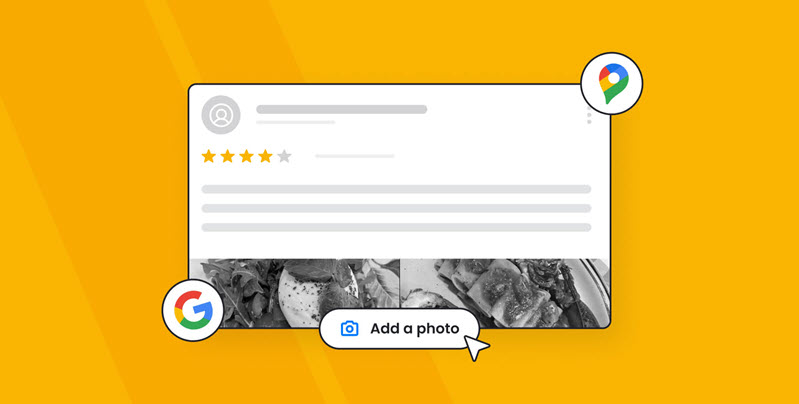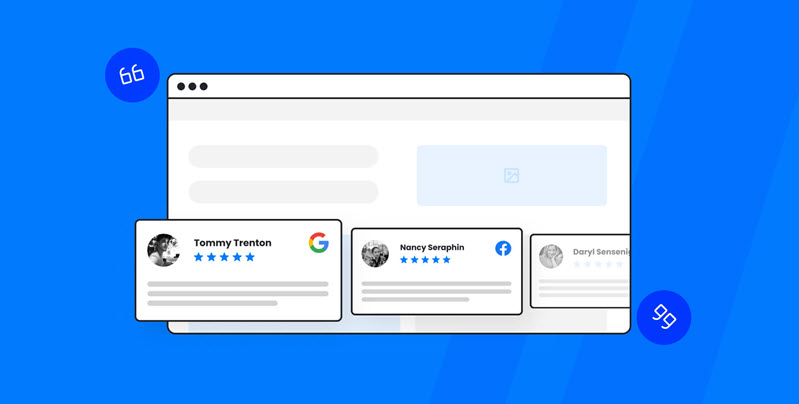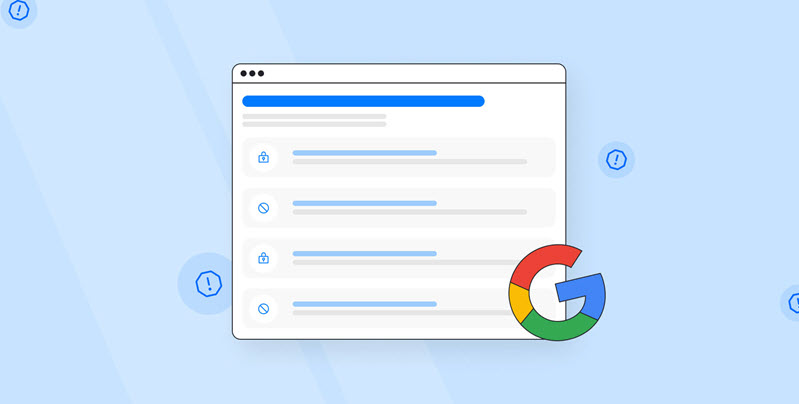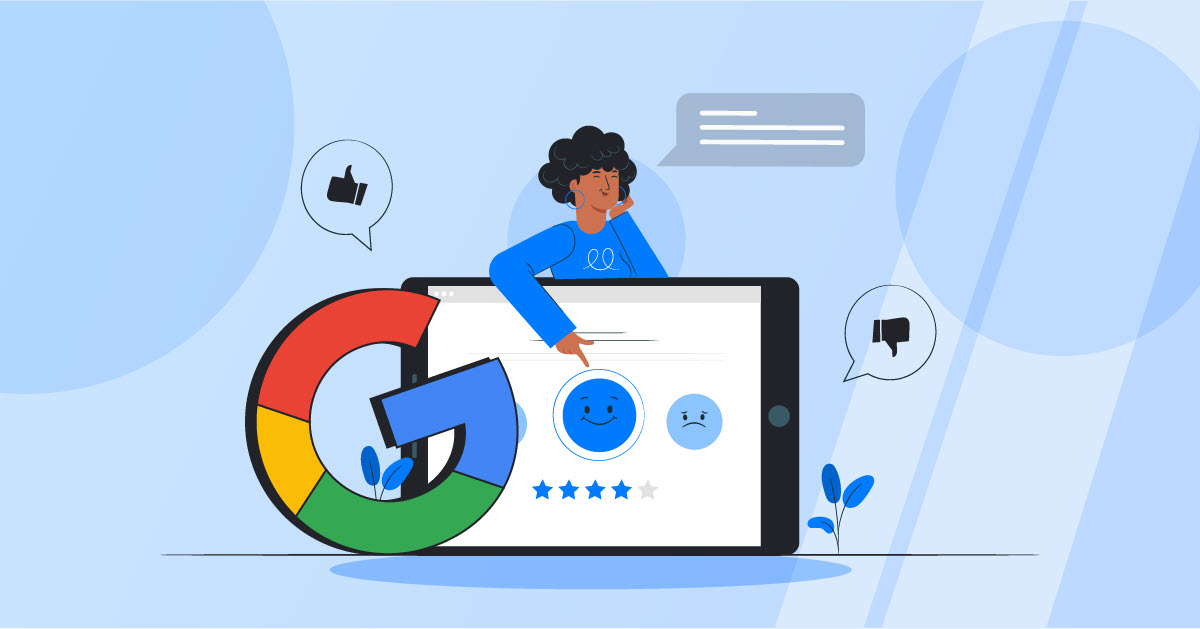Online reviews have become a crucial part of any business's reputation. Google maps reviews can make a big difference, whether you're a small business owner or a customer who wants to give feedback. In recent years, many users have been learning how to add photos to Google reviews to guide other potential customers.
Adding photos to your Google maps reviews can help your business stand out and give potential customers a better understanding of your products or services. It gives potential customers visual support for consumer ratings or written reviews.
Photos with the proper descriptions and use of keywords can also help improve your search engine optimization.
In short, there are several benefits to adding pictures to Google maps reviews. In this article, we'll provide a step-by-step guide on how to add photos to Google reviews in 2023.
We will explain how to do this on your desktop, laptop, or mobile devices and how you can use software to help increase positive reviews from satisfied customers – with their photos attached.
Can you add photos to Google reviews?
Yes, you can add photos to Google search reviews. Adding pictures to your Google maps reviews is a great way to improve them and make them more attractive for others to read.
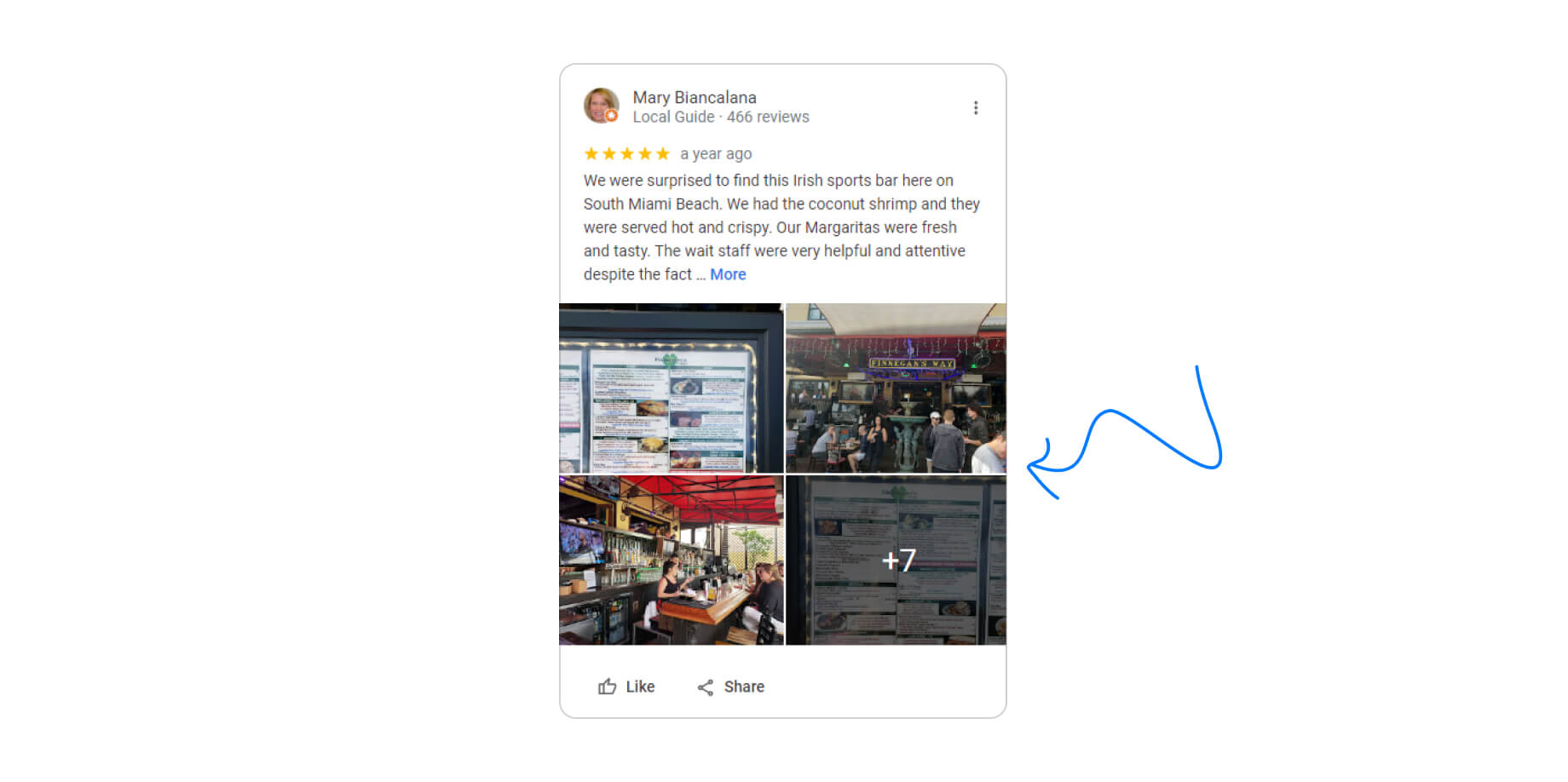
Google review policy started allowing people to add photos to Google business profile back in 2016. This significantly changed Google business reviews landscape because it let people add photos to their reviews. This made their feedback more exciting and valuable.
Images added to reviews on a Google business profile can help to push down those negative review comments, as they simply stand out above simple written content type feedback. However, Google's review policy does not permit inappropriate photos, so it's important that users understand what is permitted.
Before this update, customers could only write text-based reviews. Since this feature was first added, Google has kept making it easier to add photos to Google reviews. For example, you can now add multiple photos at once and upload photos from both your computer and your phone.
Adding photos can give potential customers a better understanding of the business and its offerings.
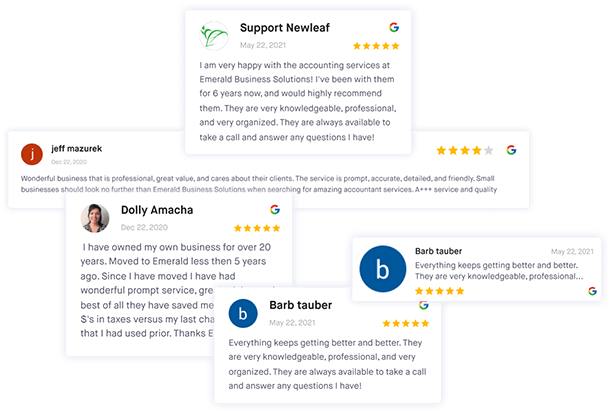
Streamline review management
Get more reviews, build trust, and grow your business with ReviewsOnMyWebsite.
3 Benefits to posting Google review pictures
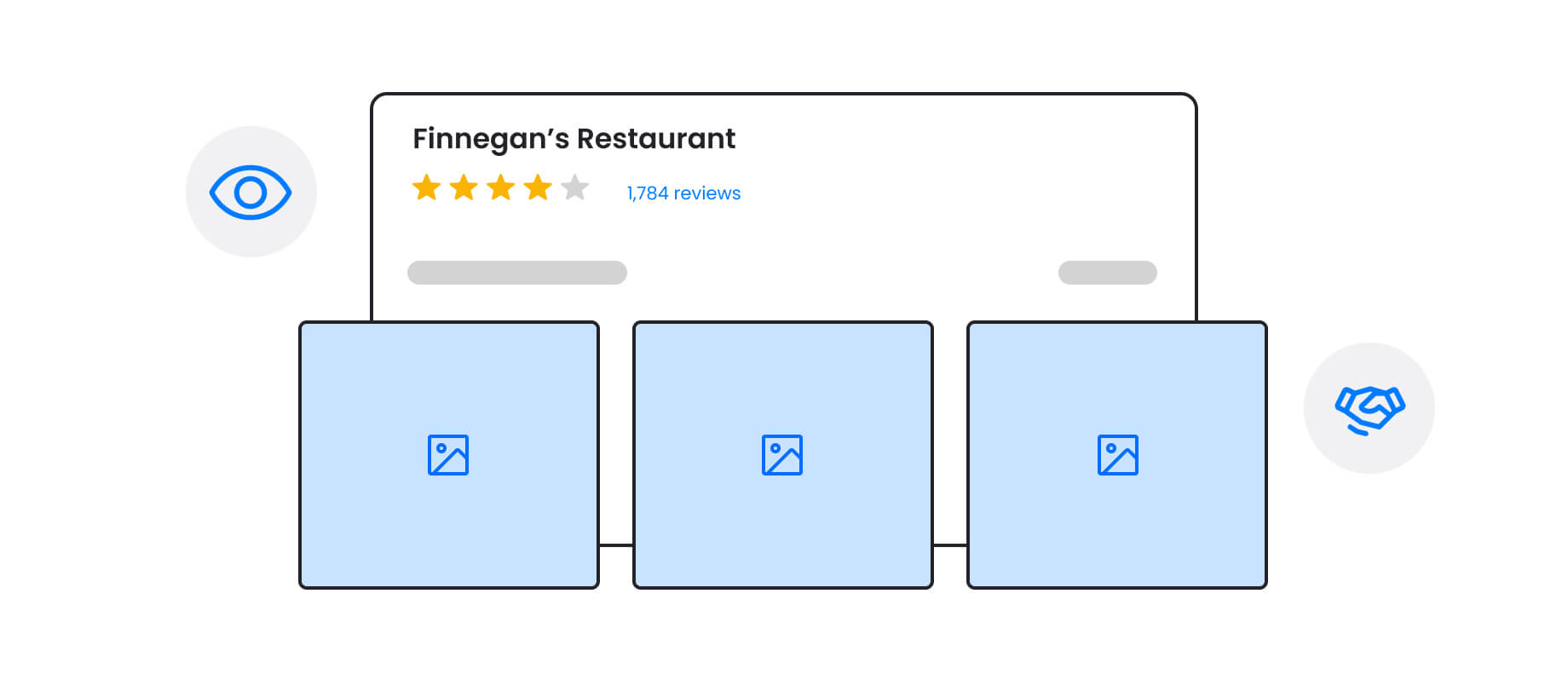
Adding photos to Google reviews provides several benefits to businesses and customers alike. Here are three critical benefits of posting Google review pictures:
Benefit #1 - Increase visibility and engagement
Including photos with a Google business review can help to increase its visibility and engagement. Photos catch people's attention, making them more likely to stop and read your review.
Additionally, people tend to spend more time looking at photos than reading text, so including photos can help your review stand out and increase engagement.
Benefit #2 - Provide visual context
People read written reviews and must visualize their experiences. But adding photos to a Google review gives it a visual context. It helps to show what your experience was like with a business.
For example, if you're leaving a review for a restaurant, adding photos of the food can help showcase the quality and presentation of the dishes. This can be especially helpful for people unfamiliar with the business and looking for more information before deciding.
A visual review is essentially a free contact with customers to showcase the quality of your brand, products, and location. It can also showcase your outdoor seating, the visuals of your distinct building, and others that amplify your business description.
Benefit #3 - Build trust
Most business services deal with online reviews to build trust with potential customers. This can be tricky with a 5-star rating or a written review.
However, when users include photos in their Google reviews, it can help build trust with potential customers. By adding photos, users show that they've had a real experience with the business and provide evidence to support the review.
This can be especially helpful for businesses that rely on online reviews to bring in new customers. The images will provide credibility to other images in your business posts on social media, and other images on Google of your physical address.
Adding photos to your Google business profiles review can make it more valuable and give potential customers more information. It's a simple and effective way to share your experience and help others make informed decisions about the businesses they engage with.
How to add pictures to Google reviews in 5 steps
Posting pictures to a Google review is a simple process – regardless of what type of device you're using. When posting from a desktop or laptop, however, the user must upload the image to the device, which can take time.
Here are five simple steps to uploading images to Google reviews for business on desktop.
Step 1: Sign into your Google account
Before you can add photos to your business app Google reviews, you need to sign into your Google account.
Step 2: Search for the business
After logging into your Google account, you'll need to search for the business you want to leave a review for. You can type the business's name into the Google search bar. You can review the operating hours of the business in question and learn more business insider's info at the same time.
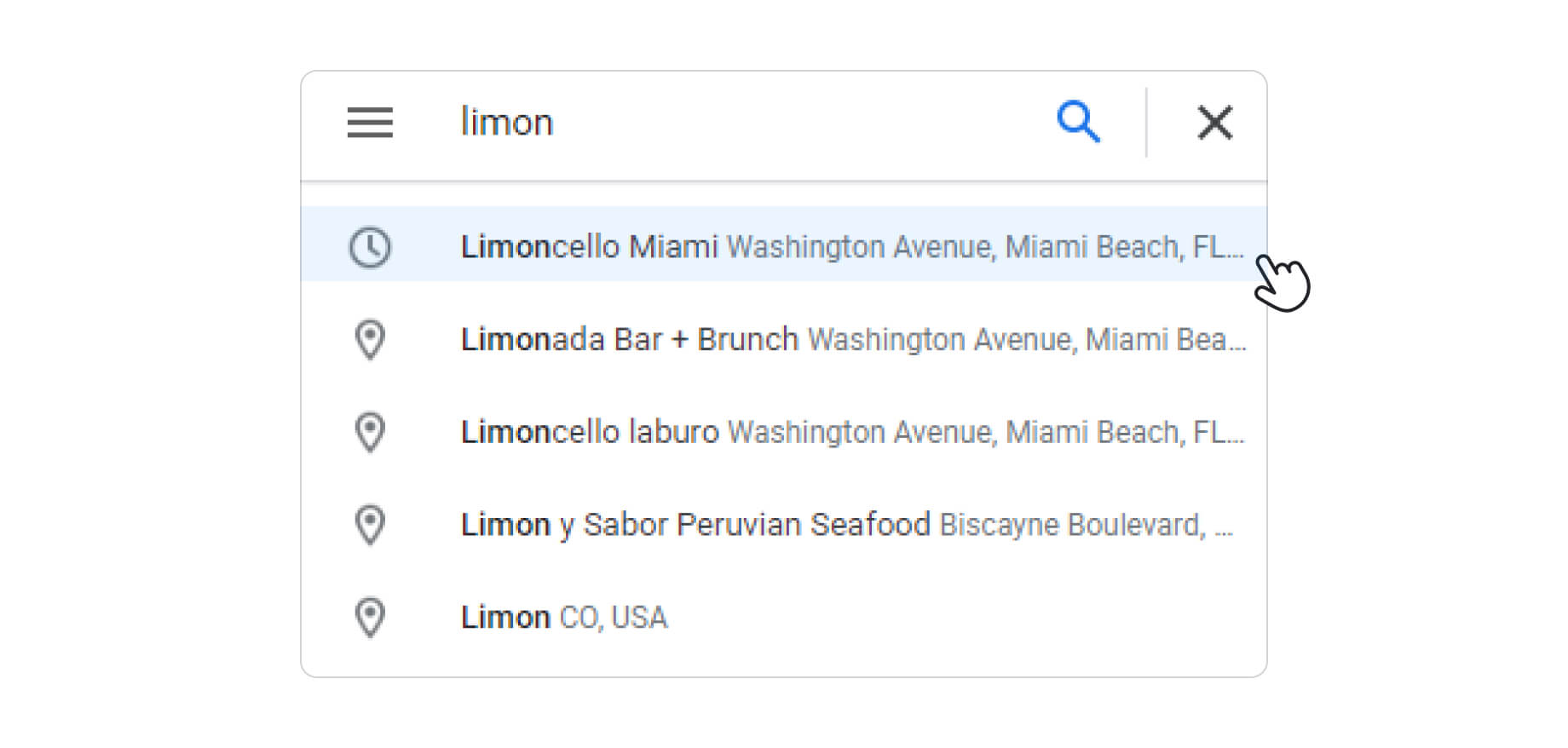
Step 3: Leave a review
Once you've found the business you want to review, click on the "write a review" button. This will take you to a page where you can leave your content for reviews. Make sure to review the content guidelines before you submit your comments.
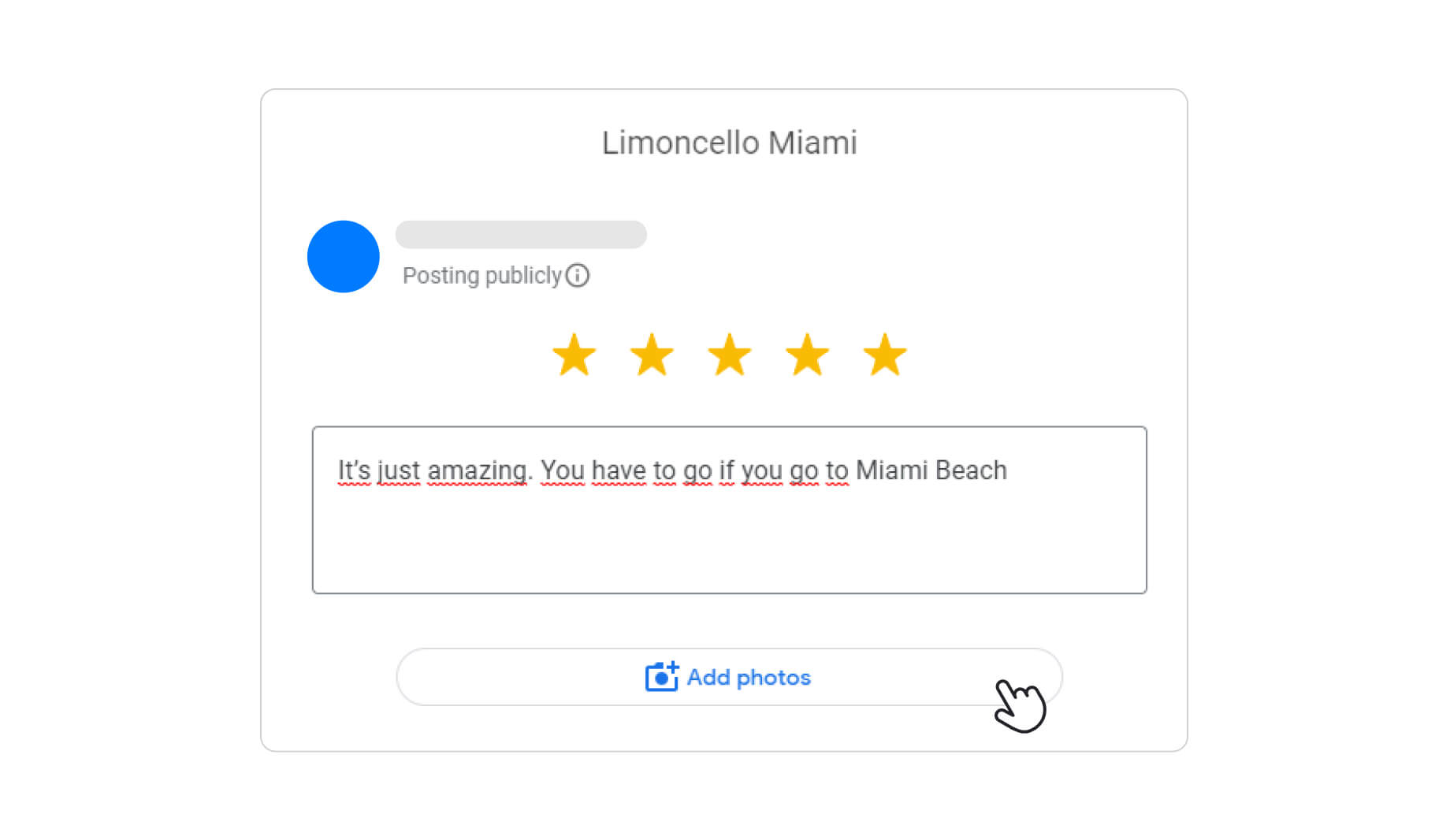
Step 4: Add photos
To add photos to your written Google review, click on the camera icon in the review box. You can choose to upload photos from your computer or phone or take a photo directly from your camera. This is extremely helpful content for future customers who read your review.
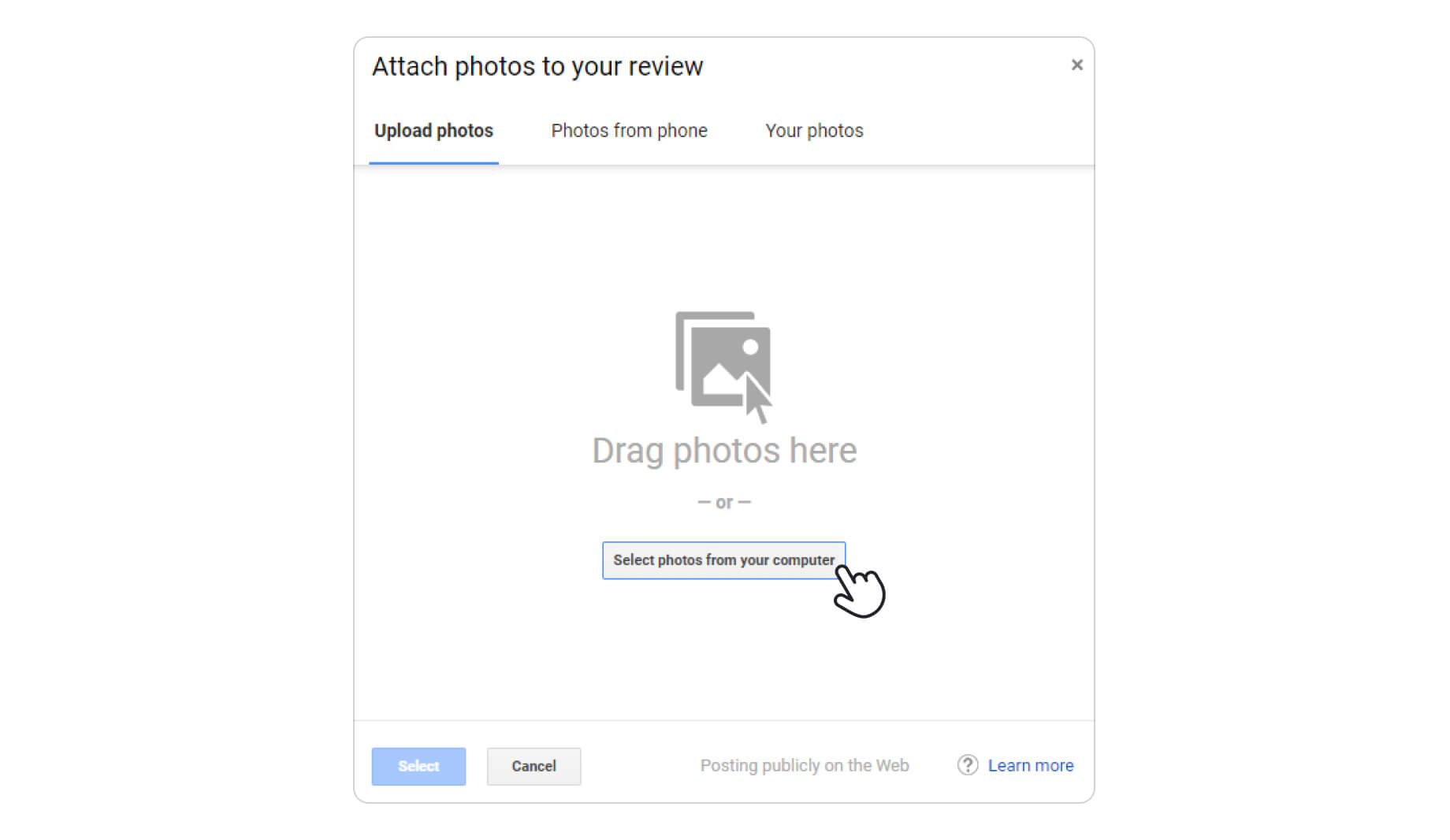
Step 5: Publish your review
The final step for attaching a photo to a review on Google business profile is to publish it. Once you've added your photos and written your review, click on the "publish" button. Your review, along with your photos, will be visible on the business's Google listing.
How to add photos to Google reviews on your phone
Adding photos to Google reviews on your phone is a quick and easy process. Here's how to do it:
- Open the Google Maps app and search for the business you want to review.
- Once you've found the business listing, scroll down to the reviews section and tap "Write a review."
- Write your review as you usually would and tap on the camera icon to add photos.
- Choose the photo(s) you want to add from your phone's camera roll or take a new photo by tapping the camera icon.
- Once you've selected the photo(s), you can edit them if you like, then tap "Done."
- If you want to add more photos, tap the camera icon and repeat the process.
- When you're ready to post your review, tap "Post," and your review, along with the photos, will be published on the business's listing.
It's important to note that the process may vary slightly depending on your phone type, but the general steps should be the same. Additionally, ensure that you only add appropriate photos and follow Google's guidelines.
Let's review some specific steps for attaching photos to iPhones and Android devices.
How to add picture to Google review on iPhone
To add a picture to a Google review on an iPhone, follow these simple steps:
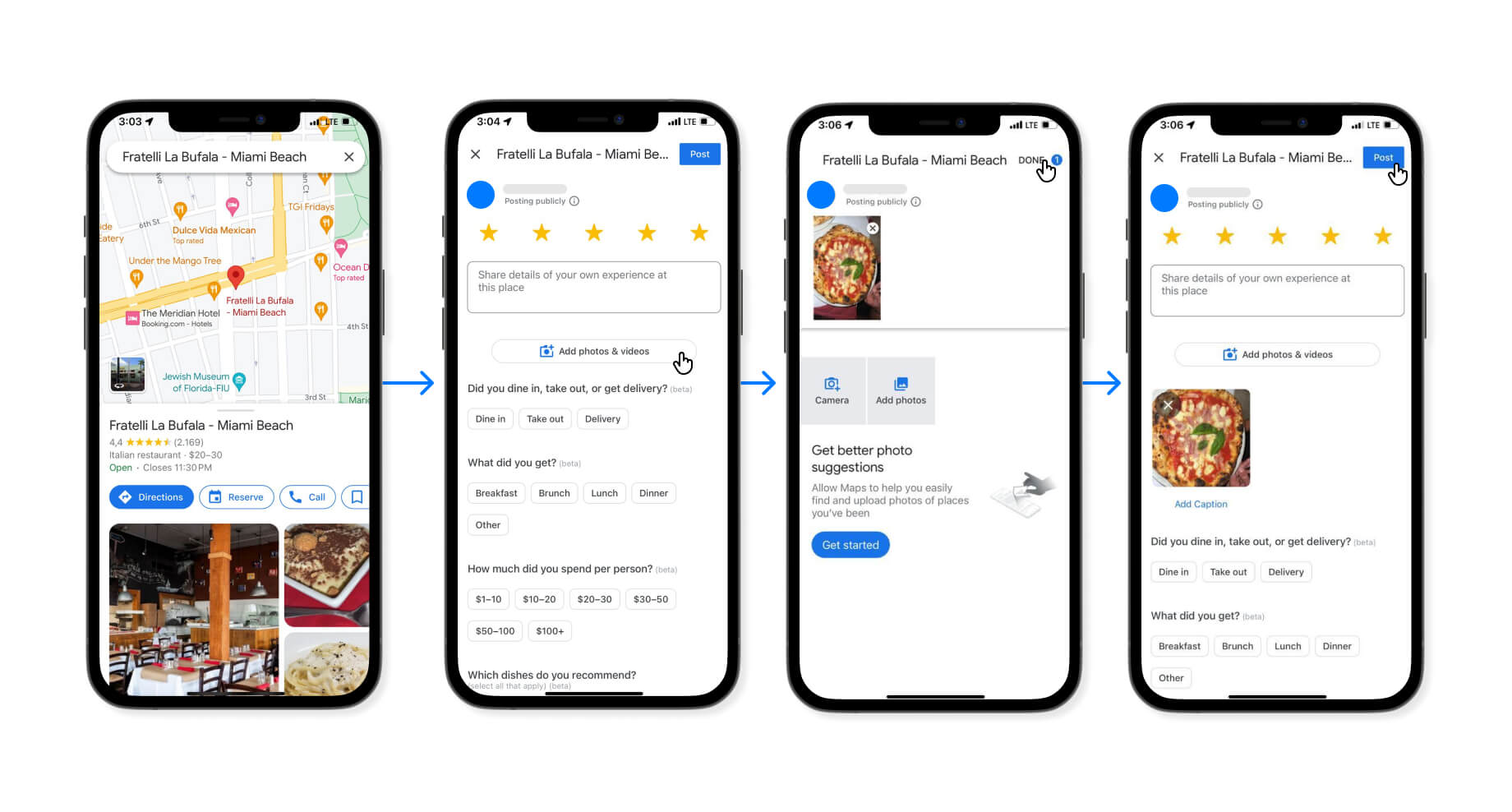
- Open the Google Maps app on your iPhone and search for the business you want to review.
- Scroll down and tap "Write a review" to start writing your review.
- Write your review and tap the camera icon to add a photo.
- You can either take a new photo or choose an existing photo from your camera roll by tapping on the "Photos" icon.
- Once you have selected your photo, you can crop and rotate it if necessary.
- Tap on "Add" to attach the photo to your review.
- If you want to add more photos, tap the camera icon and repeat the process.
- When you're finished with the review, tap "post" to submit the review with the photo attached.
How to add photos to a Google review on Android
Adding pictures to a Google review on an Android device is almost the same as doing it on an iPhone, so the steps below are mostly the same. To add photos to a Google review on Android, you can follow these simple steps:
- Open the Google Maps app on your Android device and search for the business you want to review.
- Scroll down to the reviews section and tap "Write a review."
- Write your review as you usually would and tap on the camera icon to add photos.
- You can take a new photo or choose an existing one from your phone's gallery.
- Once you've selected the photo(s), you can edit them if you like, then tap "Done."
- If you want to add more photos, tap the camera icon and repeat the process.
- When you're ready to post your review, tap "Post," and your review, along with the photos, will be published on the business's listing.
Key takeaways
Publishing images in a Google review is a smart way of providing credibility and legitimacy to a business, brand, product, or service provider. Asking customers for feedback can be embarrassing or take a lot of time for a business owner who wants to get more and better reviews on Google.
Related content: How to ask for a Google review
ReviewsOnMyWebsite offers a simple solution that allows proactive business managers and owners to quickly request Google reviews by sending automated email or SMS messages to their customers.
By sending a text message to a recent customer with a link to review your business on Google, you can use this service to get direct customer reviews. By sending text messages, you'll make it easier for customers to publish pictures directly from their mobile devices.
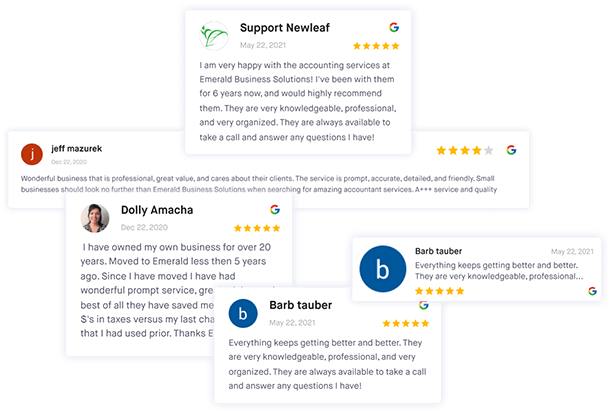
Streamline review management
Get more reviews, build trust, and grow your business with ReviewsOnMyWebsite.
Frequently asked questions
Can you add a picture to an existing Google review?
Yes, it's straightforward to add a picture to an existing review. Click on the menu button in the top left corner of the screen. From the menu, select "Your contributions." Under the "Reviews" tab, find the review to which you want to add a photo and click on it.
Scroll down to the bottom of the review and click on "Add photos." Finally, you'll select the photo you want to add from your phone's photo gallery or take a new photo.
Can you remove a picture from a Google review you posted?
Yes, it's possible to remove photos from a Google review. First, go to the place page of the business you reviewed. Scroll down and find your review under the "Reviews" tab.
Click on your review, then click on the photo icon at the bottom of the page. You can tap on each photo to select or deselect photos. Once you've selected, click "Done," and the photos will be removed from your review.
Why are my pictures not showing on Google reviews?
If you're having trouble getting photos to show up in your Google review, there are a few potential causes. First, ensure that your chosen photos meet the size and file type restrictions. Additionally, photos may take a few minutes to appear after you've published the review.
How do I add a picture to my Google listing?
Adding photos to your Google listing is easy. First, log in to your Google business profile account and select the business location for which you want to edit photos.
Next, click on the "Photos" tab. From there, upload photos directly from your phone's gallery or take new photos by tapping on the camera icon. Once you've uploaded the photos you want to add, tap "Done," and they'll appear on your Google listing.