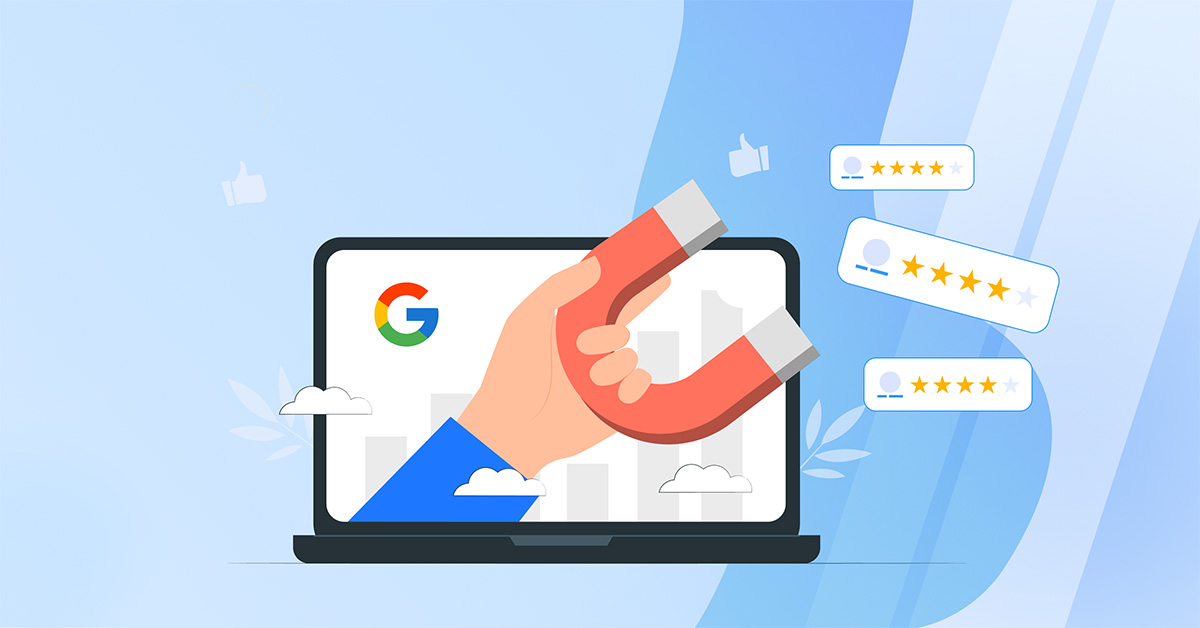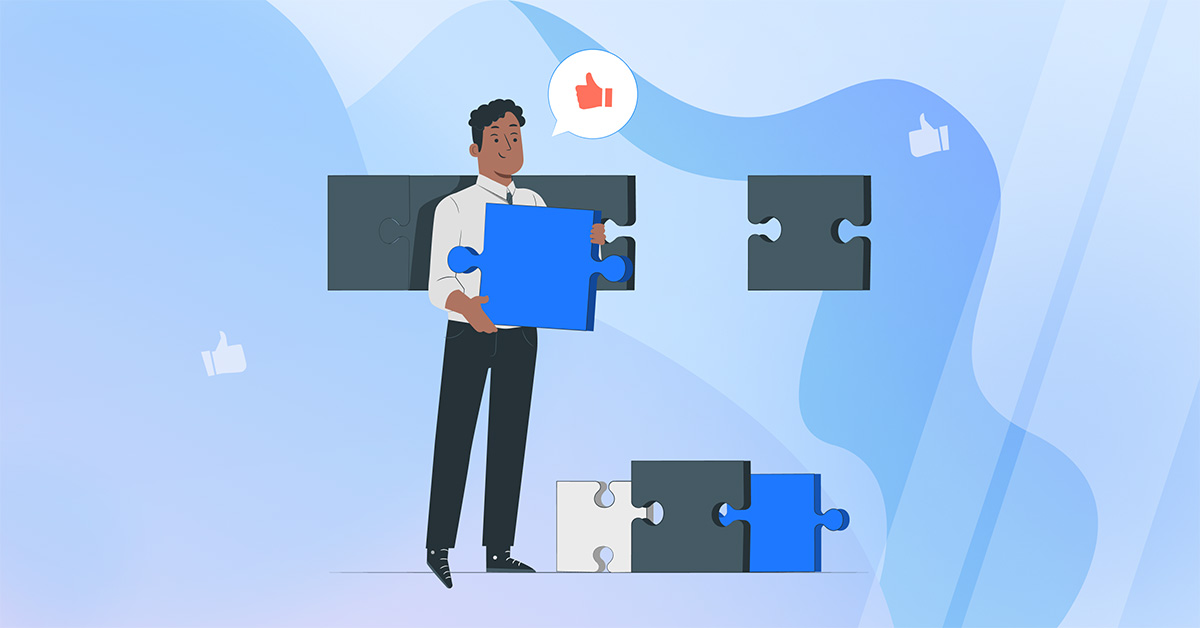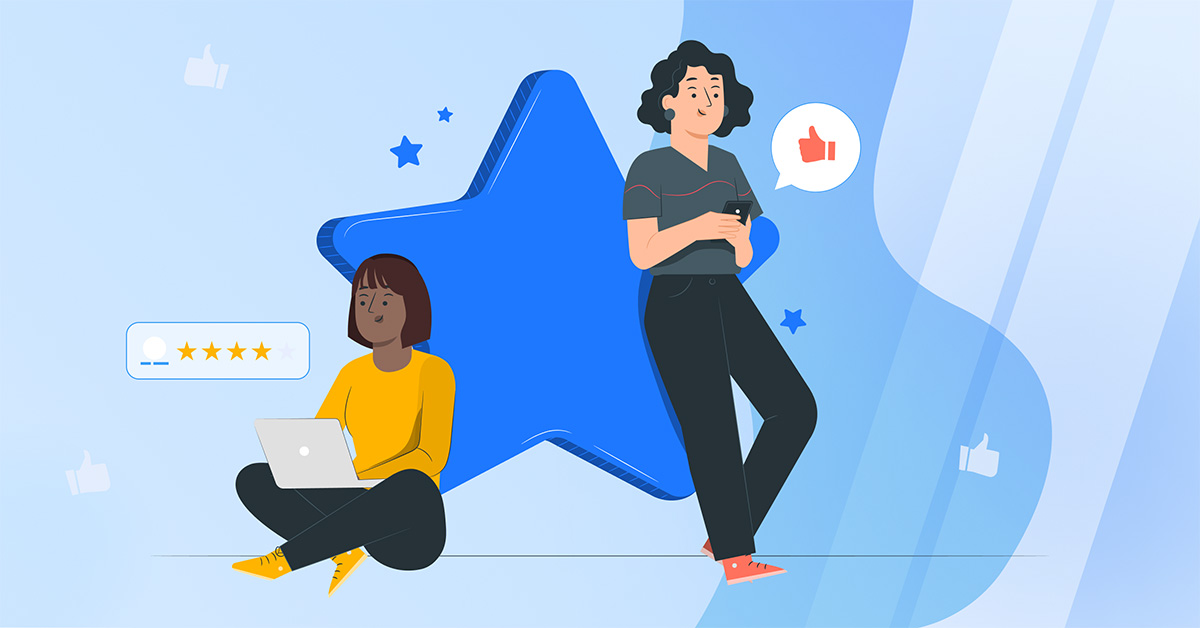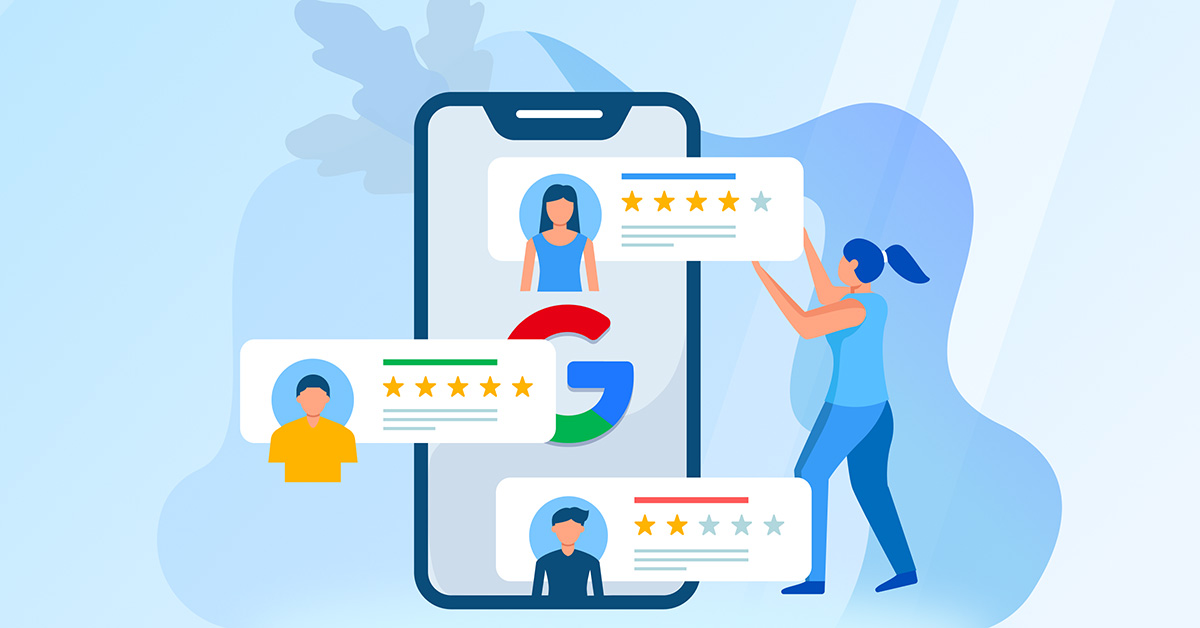81% of consumers state that they use Google reviews to evaluate businesses. And 59% claim that a business needs to have between 20 and 100 reviews before they would consider using it.
This makes it crucial that you work on getting more Google reviews for your business.
In this guide, we’ll go over five effective strategies for generating Google reviews.
What you need to know about Google’s review policy
Before we get into the top strategies for getting more Google reviews, there are a few things you should know about Google’s review policy to avoid getting your Google Business Profile suspended.
There are four main violations that can get you into trouble when it comes to Google reviews:
- Fake engagement – Any type of review that doesn’t represent a customer’s real experience. This includes incentivized reviews and reviews posted on a competing business’s Google Business Profile in order to undermine its reputation.
- Impersonation – Posting a review while impersonating an individual, group, or organization.
- Misinformation – Reviews containing any type of misinformation related to health, medicine, civic processes, and newsworthy events.
- Misrepresentation – Reviews that include misleading information about products and services, including those that contain distorted or omitted facts that could impact the decision-making process of potential customers.
Other types of prohibited content in Google reviews include:
- Hate speech
- Obscenity & profanity
- Sexually explicit content
- Violence & gore
- Content depicting illegal activity
With that out of the way, let’s look at how you can generate more Google reviews for your business.
1. Create a Google review link
In order to leave a Google review for your business, customers need to:
- Search for your business on Google
- Click on your Google Business Profile
- Visit the “Reviews” tab
- Click on “Write a review”
That’s a lot of steps just to leave a review. You can make it easier for customers to give you a review by creating a Google review link that would direct them to the review creation screen immediately.
This is fairly easy to do with ReviewsOnMyWebsite’s Google Review Link Generator.
All you need to do is start typing in your business’s name and select it from the drop-down list. Then, click on “Get my link.”
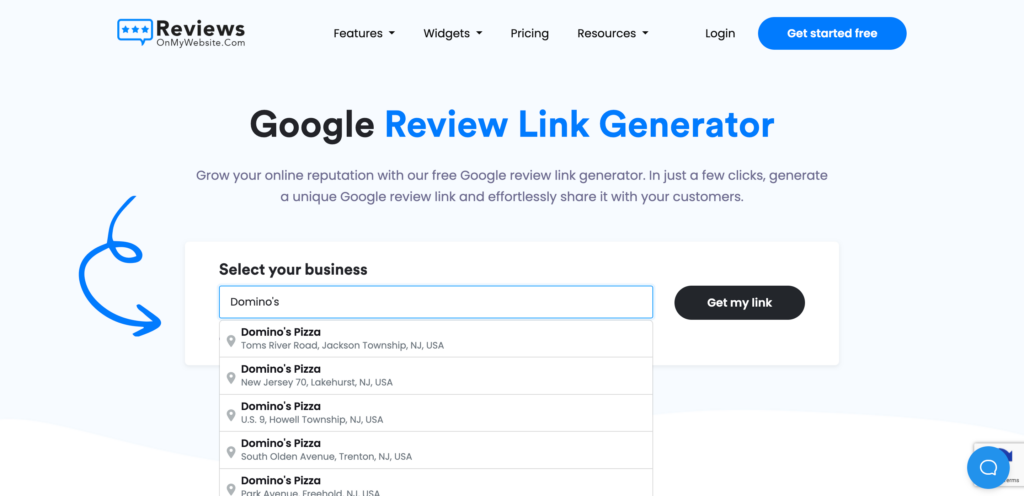
The tool will instantly generate a Google review link for you.
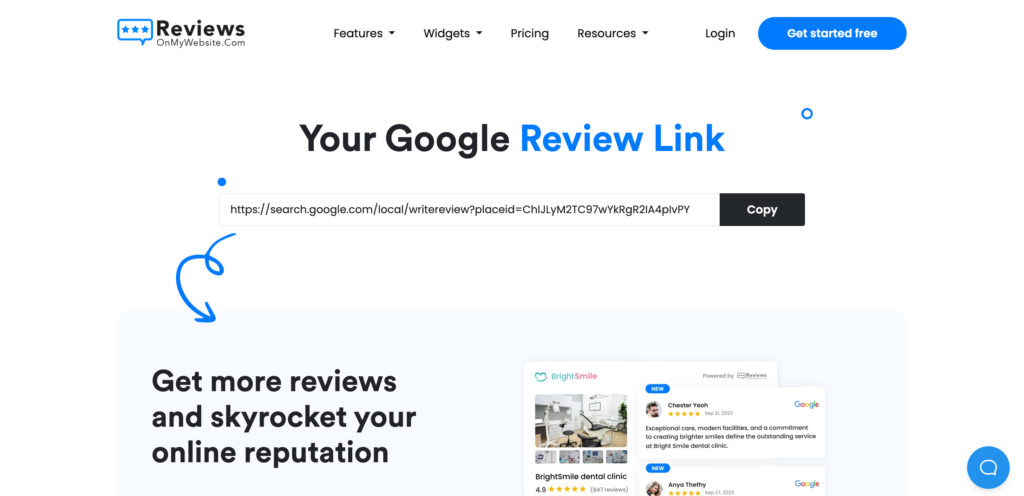
You can then include the link in your email signature, order confirmation emails, or on your website.
2. Send email and SMS reminders
For most consumers, reviewing a business isn’t top of mind after they complete a purchase.
But a lot of customers (69% of them, to be exact) would leave a review for your business if you asked them to do it.
So don’t be afraid to ask.
Keep in mind that there’s no reason for you to do this manually (that would be a waste of time). You can use a tool like ReviewsOnMyWebsite to create automated email and SMS reminders for your customers.
Here’s how:
Visit the Autoresponder section in the ReviewsOnMyWebsite dashboard.
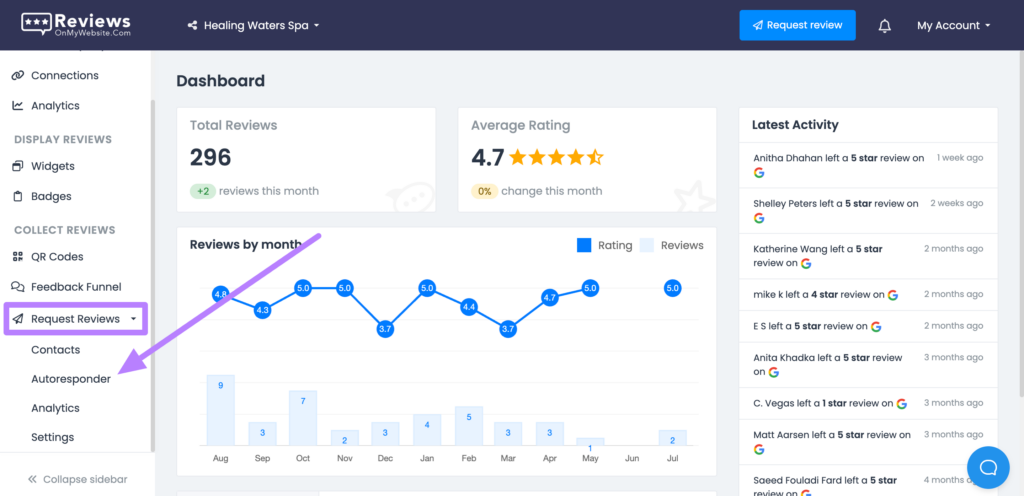
Then, click the “Add message” button.
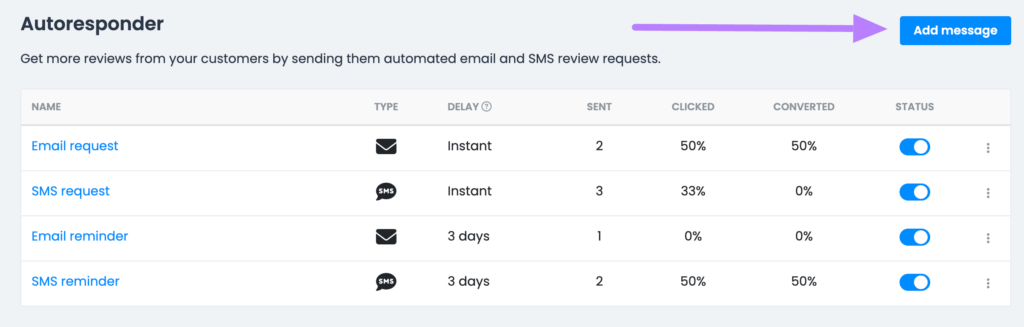
You can select between creating an email or SMS sequence. Which one you should choose will depend on what kind of contact information you have on your customers.
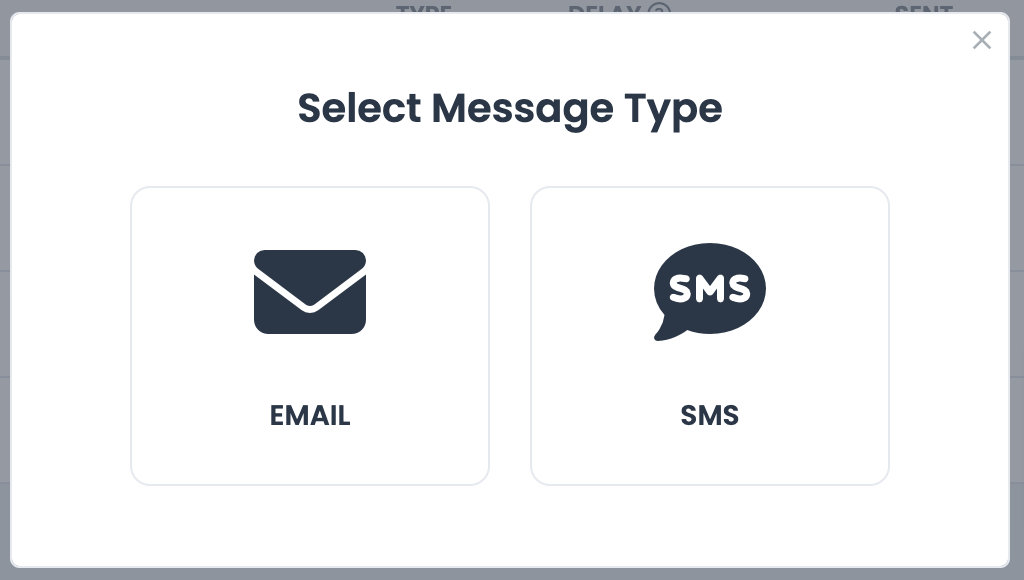
If you select the email option, you’ll be presented with the drag-and-drop email editor.
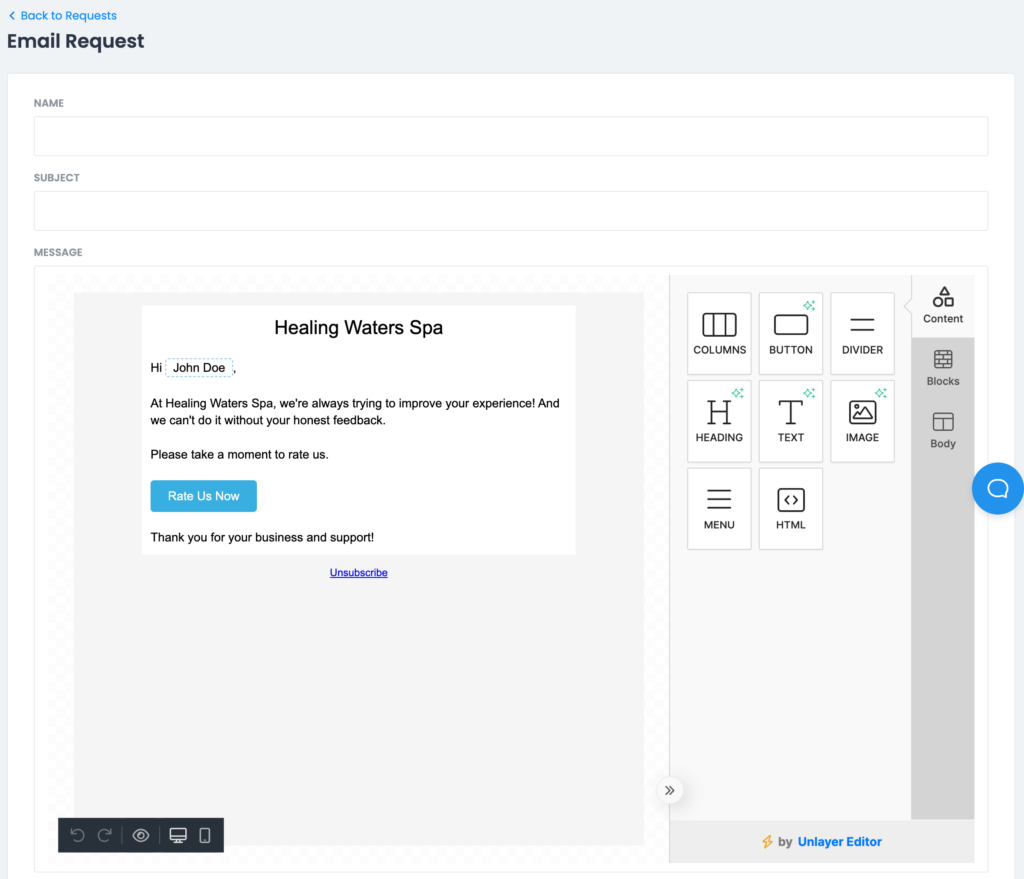
Once you design your review request email, you’ll also get the option to set a delay for your review requests.
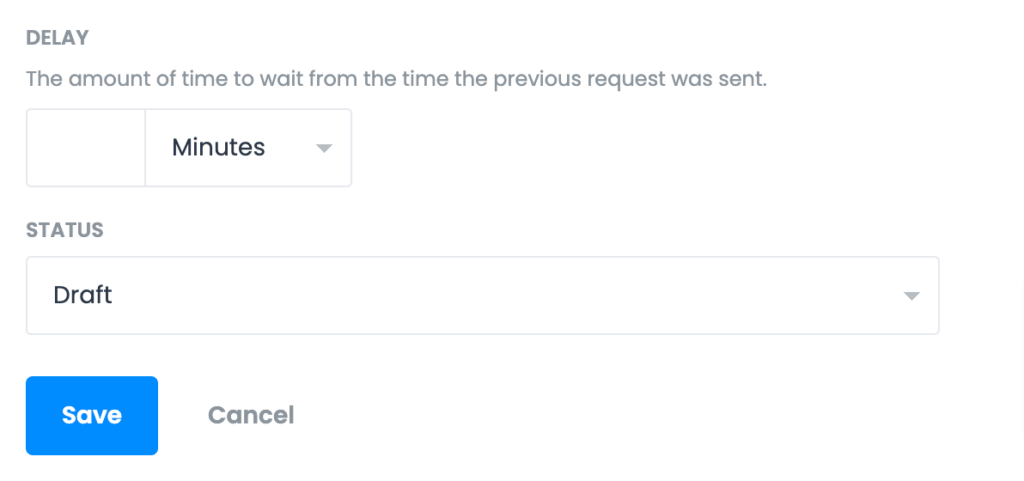
Once everything looks good, click on “Save.”
To activate your sequence, set its status to “Published.” After you do that, all your new customers will receive an automated email asking them to review your business.
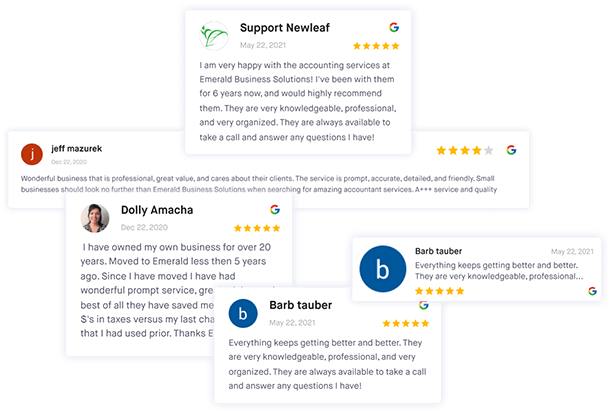
Get more Google reviews for your business
Generate more Google reviews for your business with ReviewsOnMyWebsite's automated tools.
3. Generate a QR code
A QR code can be a great way to make it easier for customers to leave a review for your business. For example, you could create a QR code that leads customers directly to your Google reviews page.
And then add it to your product packaging, display it in a prominent place at your business’s physical location, or even include it on receipts and invoices.
Here’s how to create a QR code with ReviewsOnMyWebsite:
Navigate to the QR code creator by clicking on “QR codes” in the left-hand menu.
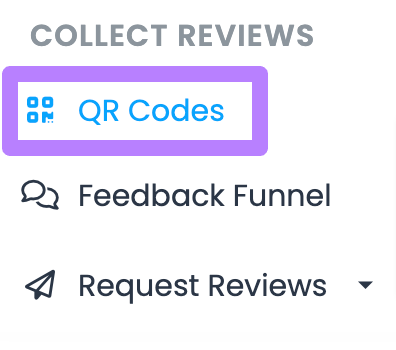
Then, click the “Create QR code” button.
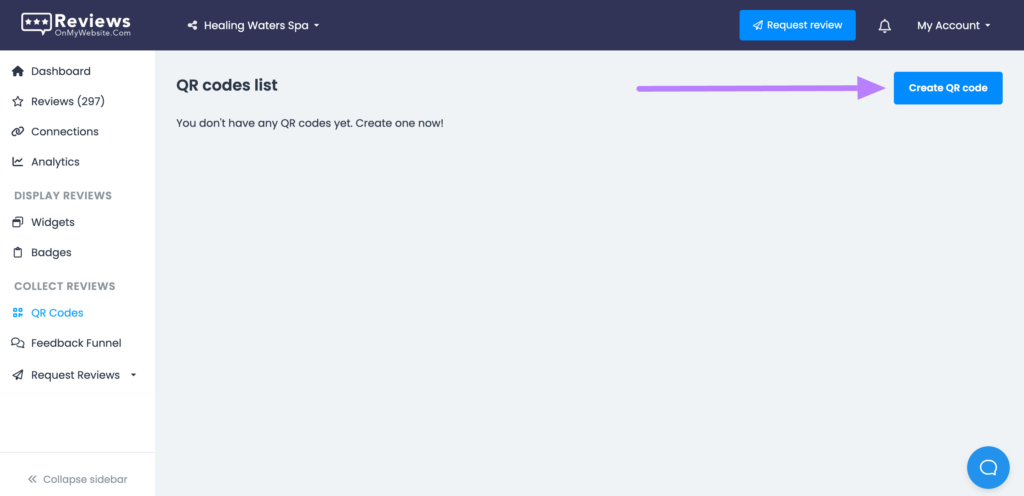
Add a name for your QR code. And select the “Google review” option.
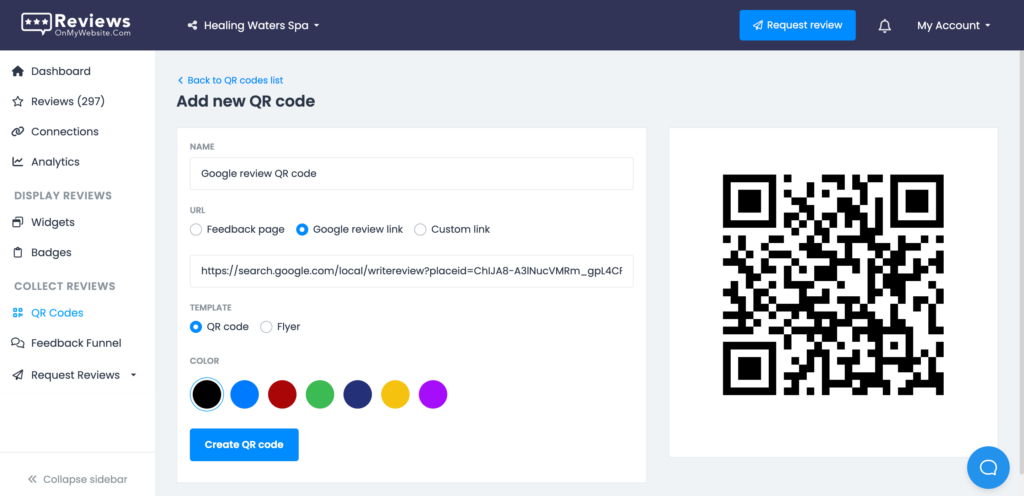
Pick a color and click the “Create QR code” button.
Finally, click on “Download QR code.”
Note: You can also use our free Google Review QR Code Generator to create a QR code that directs customers to your Google review page.
4. Showcase existing Google reviews on your website
Displaying existing Google reviews on your website can help remind customers to leave a review for your business themselves.
You can use ReviewsOnMyWebsite’s Google reviews widget to showcase top customer reviews on your website with ease. Here’s how:
Click on “Widgets” in the left-hand menu.
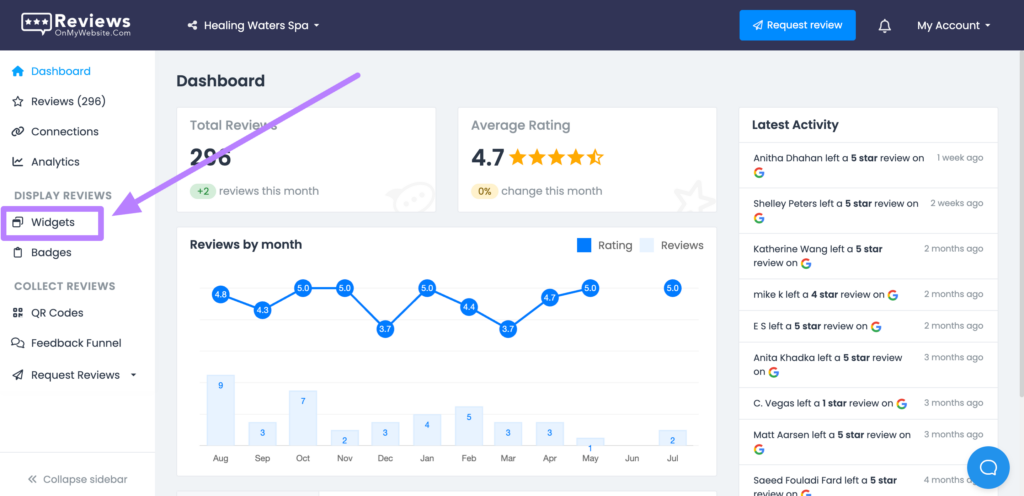
On the next page, click the “+Create new widget” button.
You’ll then be directed to the widget editor where you can create and customize your website widget.
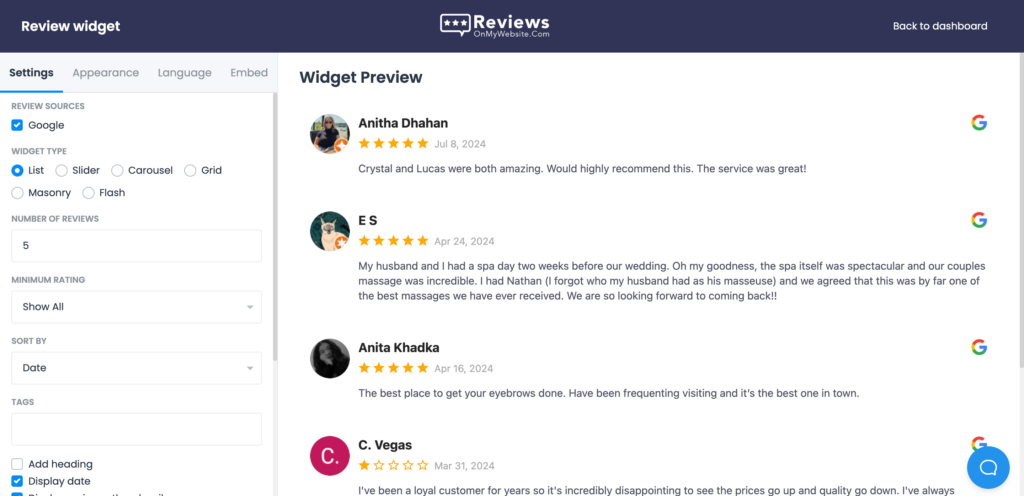
After customizing your widget, visit the “Embed” tab. Here, you’ll get the code snippet you’ll need to add to your website’s code in order to display the widget on your website.
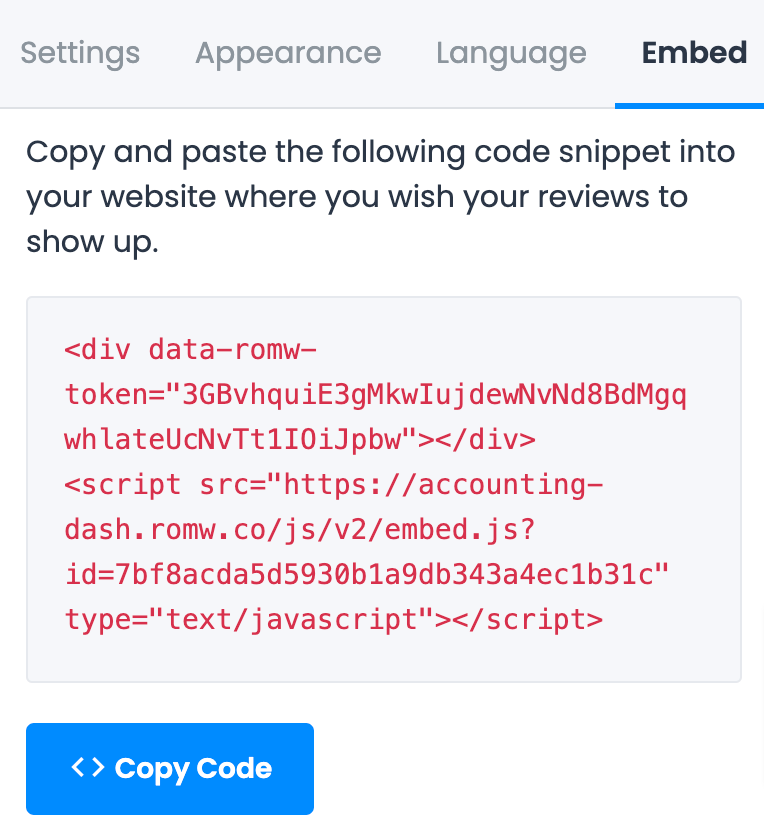
Once you add the code, you’ll see the widget displayed on your website. Here’s an example of how it might look like:
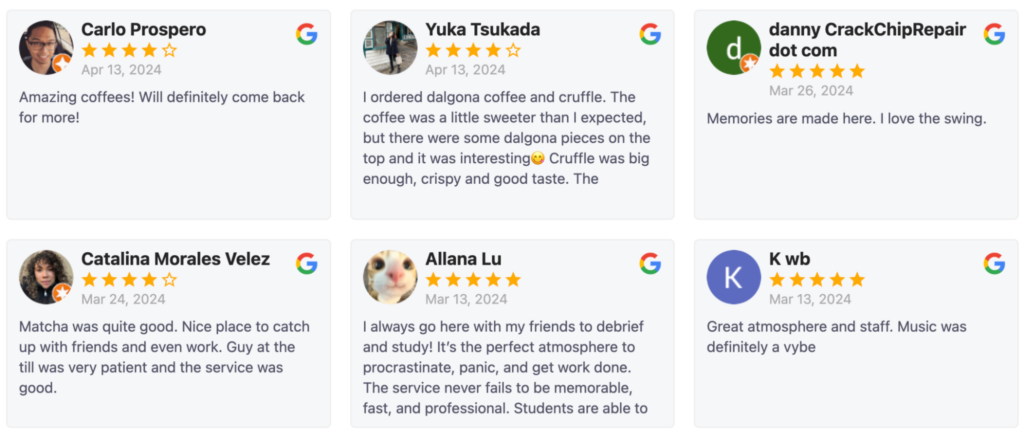
5. Promote your Google reviews on social media
Another way to remind customers to leave a Google review for your business is to share your reviews on social media.
If your customers are other businesses, seeing that you promote reviews on your social media pages might encourage them to leave a review in order to get some free promotion for their own business.
You can use ReviewsOnMyWebsite’s social sharing feature to create eye-catching social media posts from your reviews. Simply click on “Reviews” in the left-hand menu.
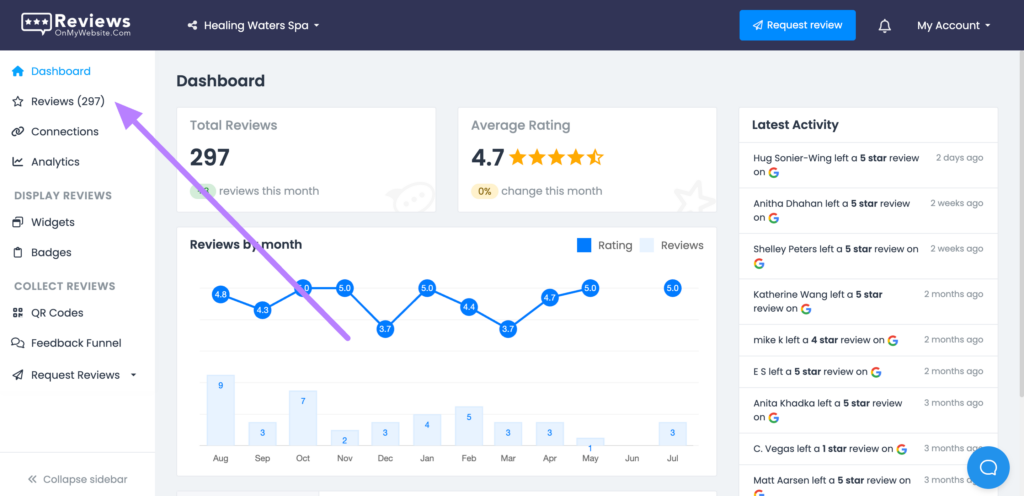
Find a review you’d like to promote and click on “Social share.”

Choose the social platform where you’ll be sharing the review. Then, choose one of the available design themes or create your own.
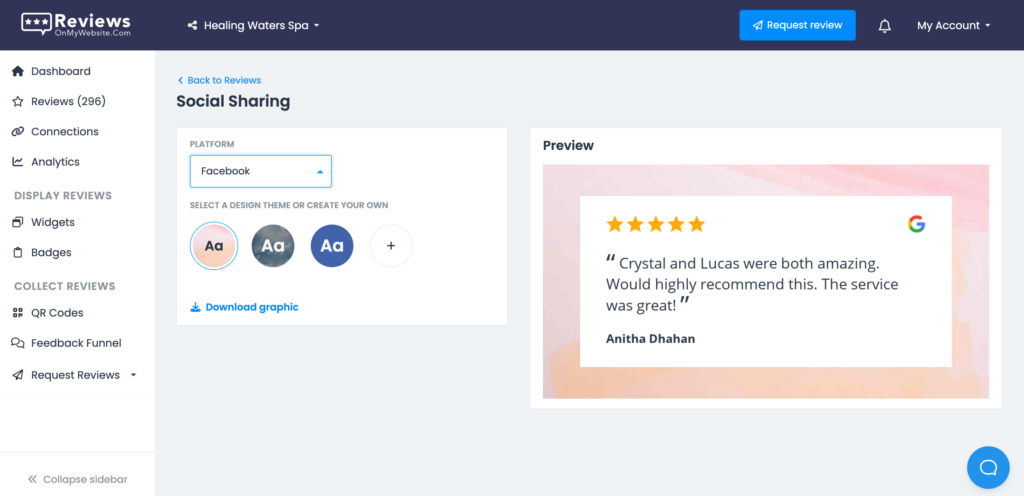
Finally, click on “Download graphic.”
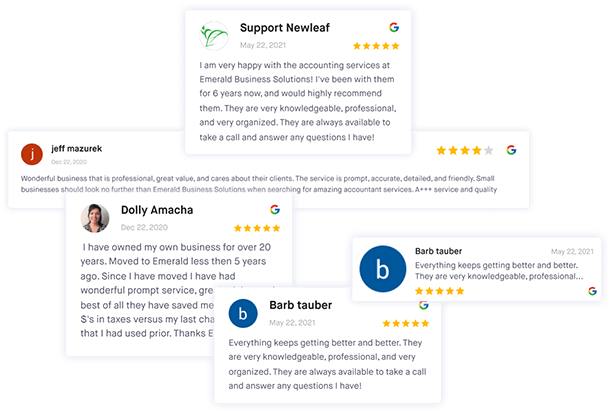
Get more Google reviews for your business
Generate more Google reviews for your business with ReviewsOnMyWebsite's automated tools.
Frequently asked questions
Is it OK to ask for Google reviews?
Yes, you can ask customers to leave a Google review for your business.
But they need to be actual customers who have paid for your product or service. And you can’t incentivize them to leave a review (e.g., by giving them a discount or gift).
Can you buy Google reviews?
While there are services out there that sell Google reviews, buying reviews is against Google’s review policy. And can get your Google Business profile suspended.
Can Google detect fake reviews?
Yes. Google has a detection system that uses AI and machine learning to identify fake reviews.
Can Google ban you for fake reviews?
Yes. Fake reviews are against Google’s review policy and can get your account suspended.
Get more Google reviews for your business this year
You’ve reached the end of this guide—now, it’s time to take action. Use the strategies outlined above to generate more Google reviews for your business.
While you’re here, check out our detailed guide on Google’s review policy.