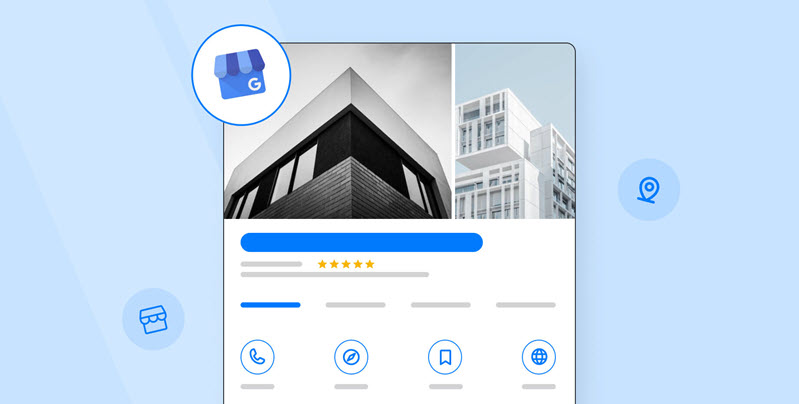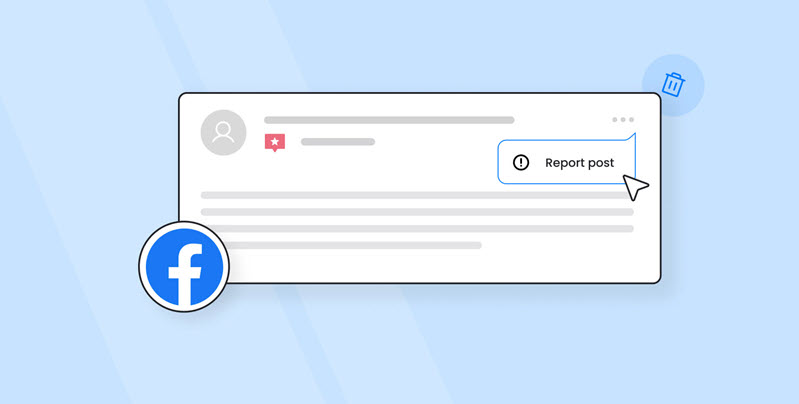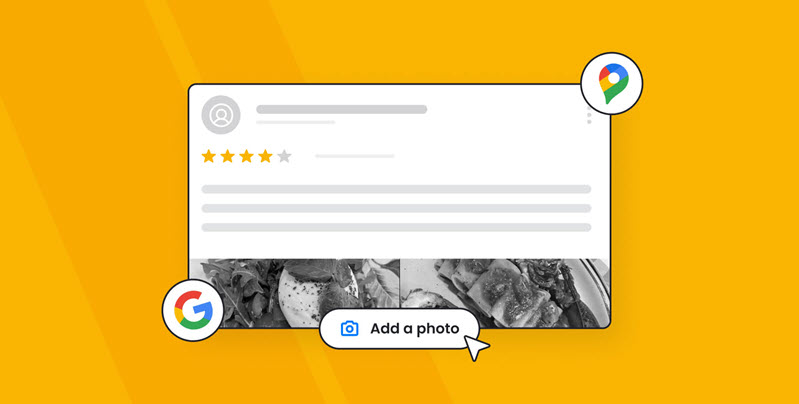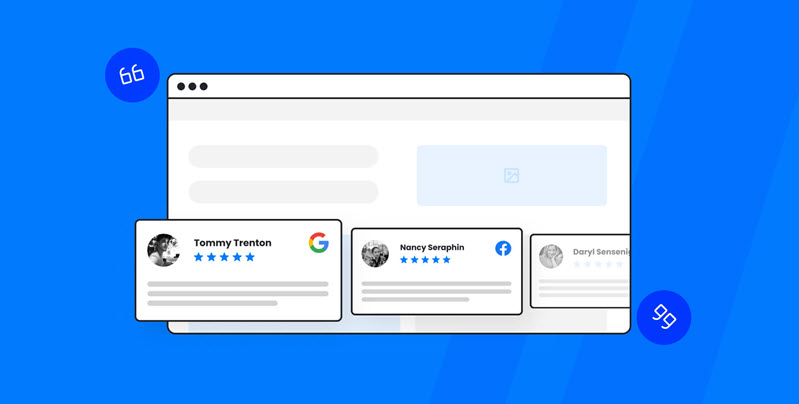Having an established online presence is a must for today’s local businesses. And the first thing most people will see when they search for your business online is your Google Business Profile.
In this guide, we’ll explain what a Google Business Profile is, why you need it, and how to optimize it so that it helps drive more customers, bookings, or appointments for your business.
What is Google Business Profile?
Google Business Profile (previously known as Google My Business) is a free tool from Google that helps business owners manage their business’s appearance across services like Google Search and Google Maps.
It allows you to showcase essential business information, such as:
- Your business name
- Physical address
- Hours
- Phone number
- Website
- Customer reviews
Why you need a Google Business Profile
Your Google Business Profile is often the first thing potential customers see when they search for your business on Google. Having an optimized Google Business Profile for your business can help you:
- Increase visibility in local search results: With a well-optimized Google Business Profile, your business is much more likely to appear in the “map pack”—the list of businesses displayed at the top of Google’s search results for local searches.
- Build trust: Customers can leave reviews on your Google Business Profile. This can give people who are considering your business the nudge they need to decide to buy from you.
- Drive new customers: People can use your Google Business Profile to call your business, visit your website, or get directions to your physical location. This, in turn, can help you generate new customers for your business.
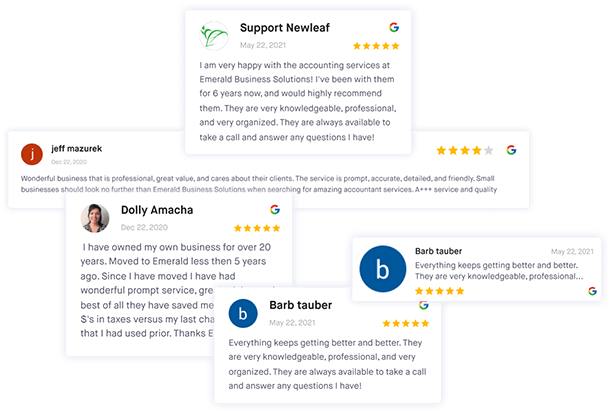
Streamline Google review management for your business
Use ReviewsOnMyWebsite to generate and manage Google reviews more effectively.
How to set up a Google Business Profile
Ready to create a Google Business Profile for your business? Follow our step-by-step guide:
1. Visit the Google Business Profile homepage and click the “Manage now” button.
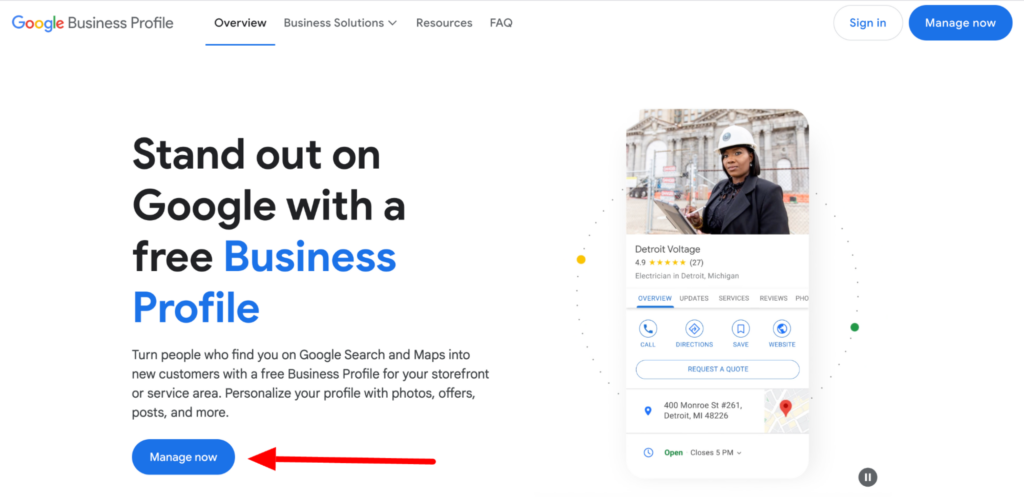
You’ll then reach the Google Business Profile account creation screen.
2. Enter your business name and choose a category. Click the “Next” button.
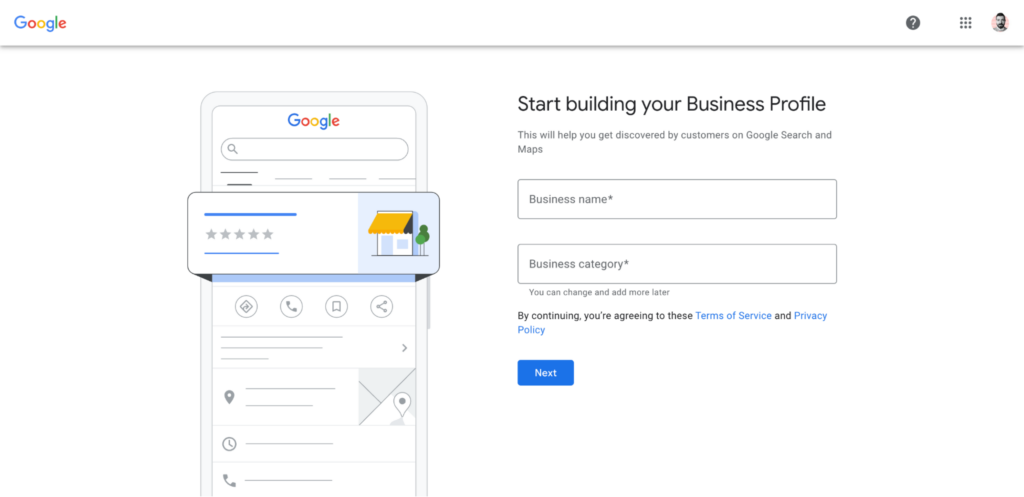
3. You’ll then be asked if you want to add your business’s physical location. Select “Yes” and click on “Next.”
Then, enter your business address. And click “Next.”
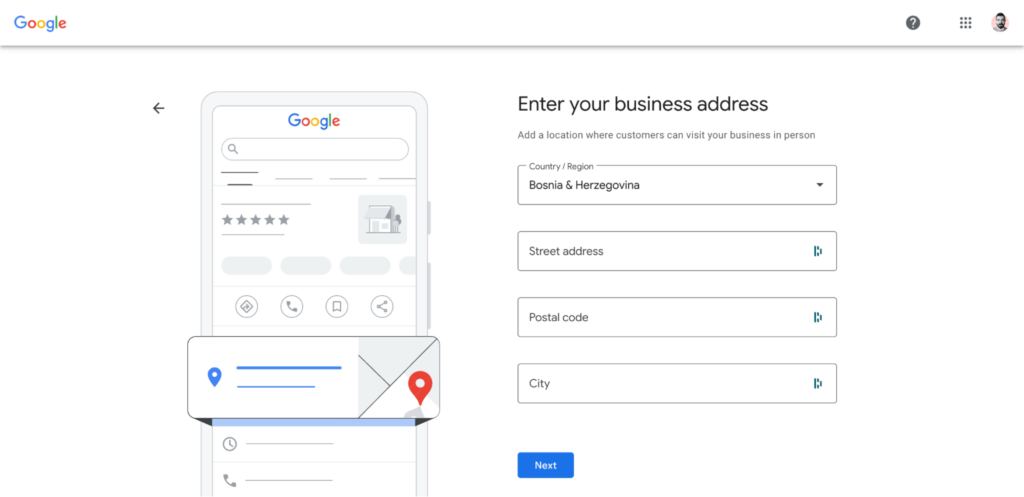
4. On the next screen, you’ll need to confirm whether your business offers deliveries or home visits. If you don’t offer either of these, simply select “No” and click the “Next” button.
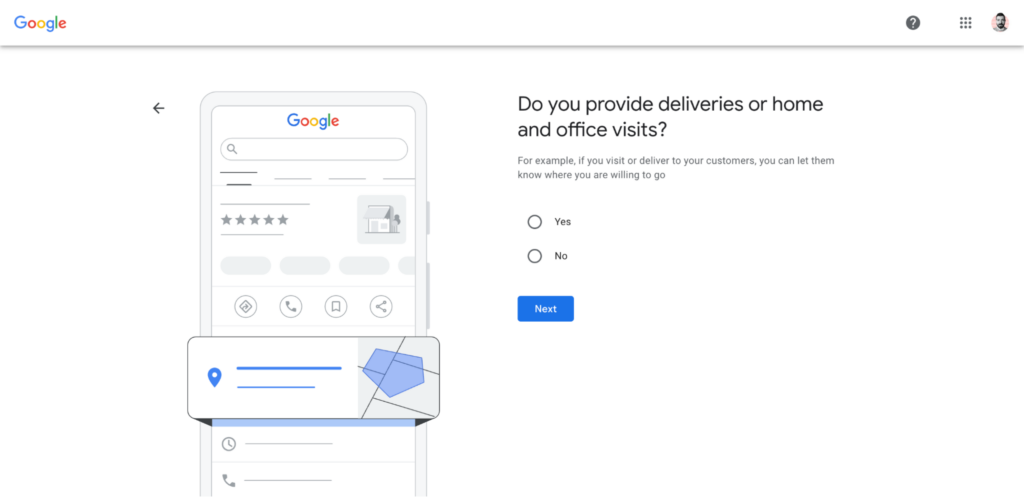
Alternatively, select “Yes” and then enter your business’s service area.
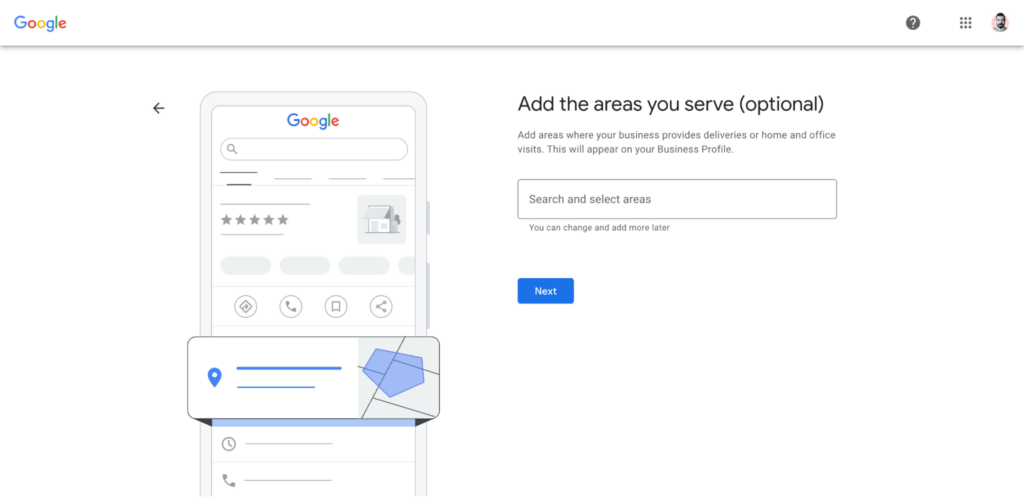
5. You’ll need to add your contact information on the next screen. Entering a phone number is mandatory. You can also add your business’s website.
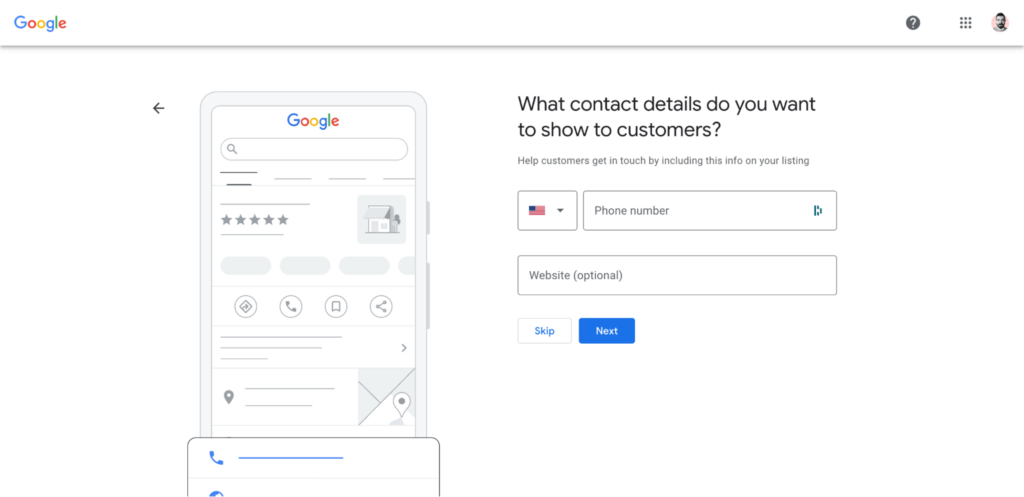
6. As the last step, you’ll need to verify that you own or manage the business through either phone or video verification.
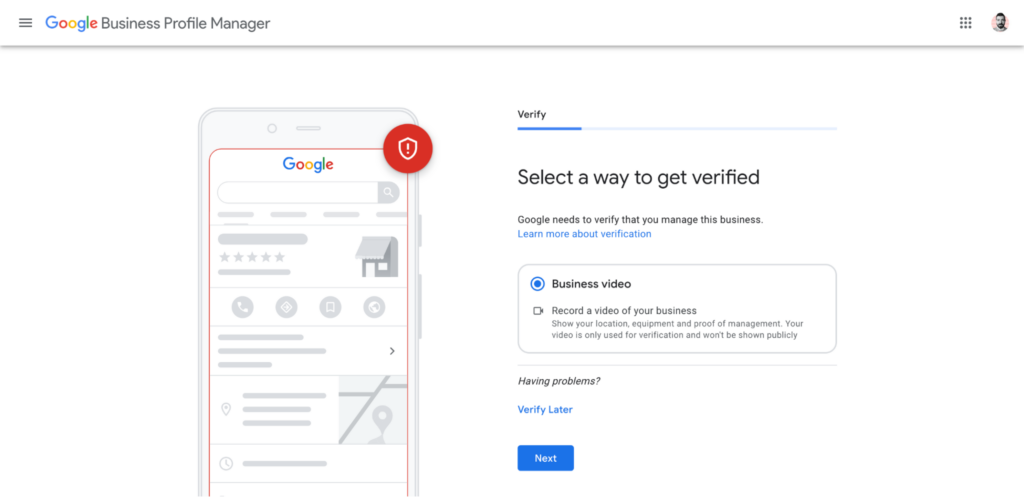
Google will send you a confirmation email once your business has been verified. This can take up to five business days.
5 tips for optimizing your Google Business Profile
Now that you’ve created a Google Business Profile, it’s time to optimize it to get the most value out of your business’s presence on Google. Here are five tips you can implement today.
1. Fill out all your business information
The more information you can add about your business, the better. Take advantage of all the different options Google Business Profile offers you and add your services, hours, business description, and photos.
Start by selecting your business’s services from the provided list. Or add your own custom services.
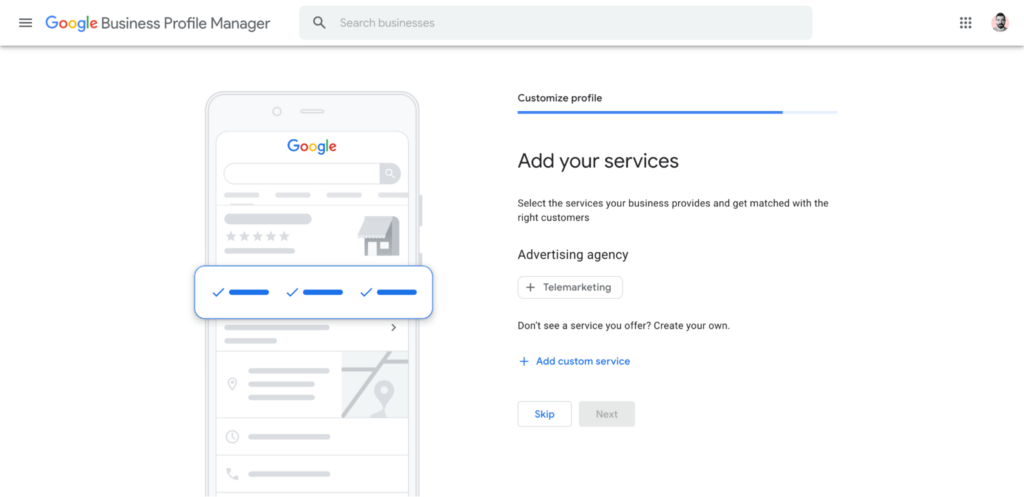
Make sure to also add your business hours.
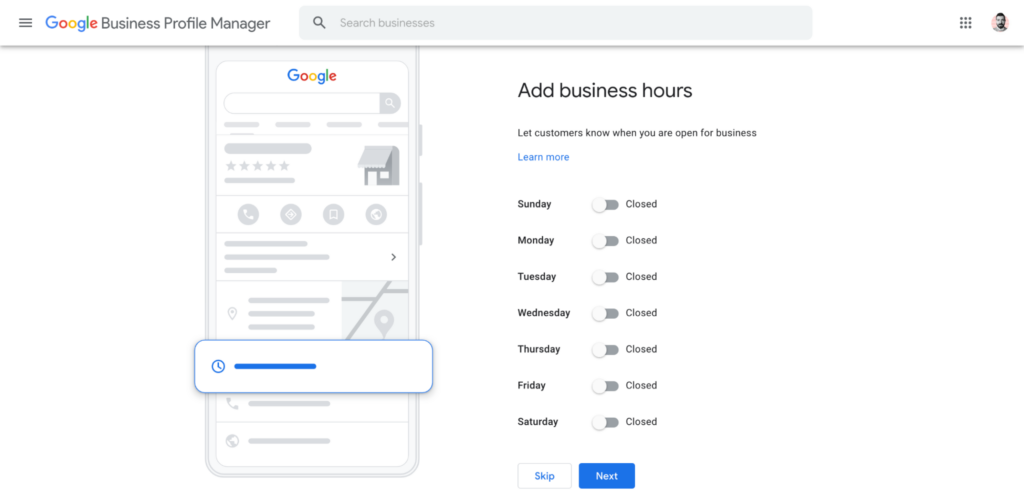
And a description of your business.
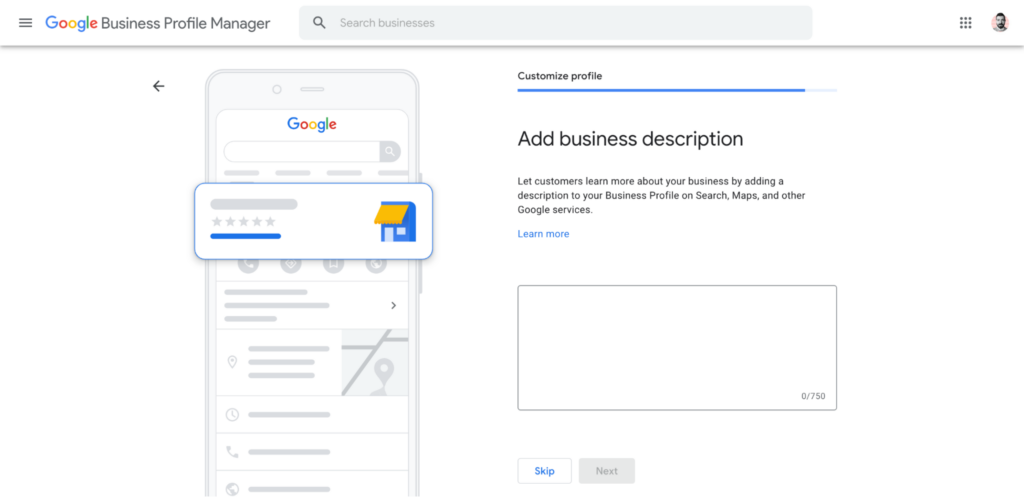
You can also upload photos of your business’s physical location or storefront.
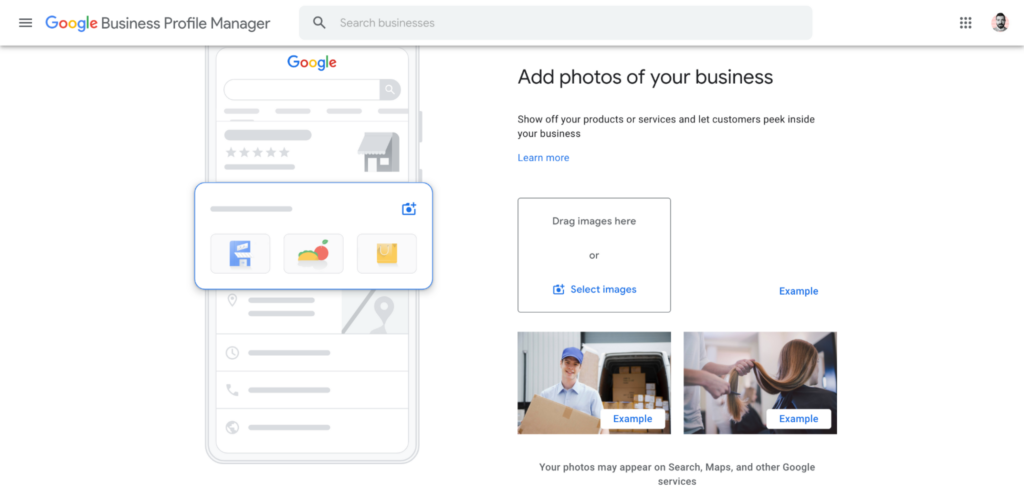
2. Add attributes
Attributes provide people with more information about your business. And they can help them decide whether your business is right for them or not.
For example, you can specify whether your location has a wheelchair-accessible entrance. Or whether you’re a “cash only” business.
To add attributes to your profile, click on “Edit profile” in the Google Business Profile dashboard. Then, click on the “More” tab. Here, you’ll be able to see a list of attributes you can add—available attributes will depend on your business category and location.
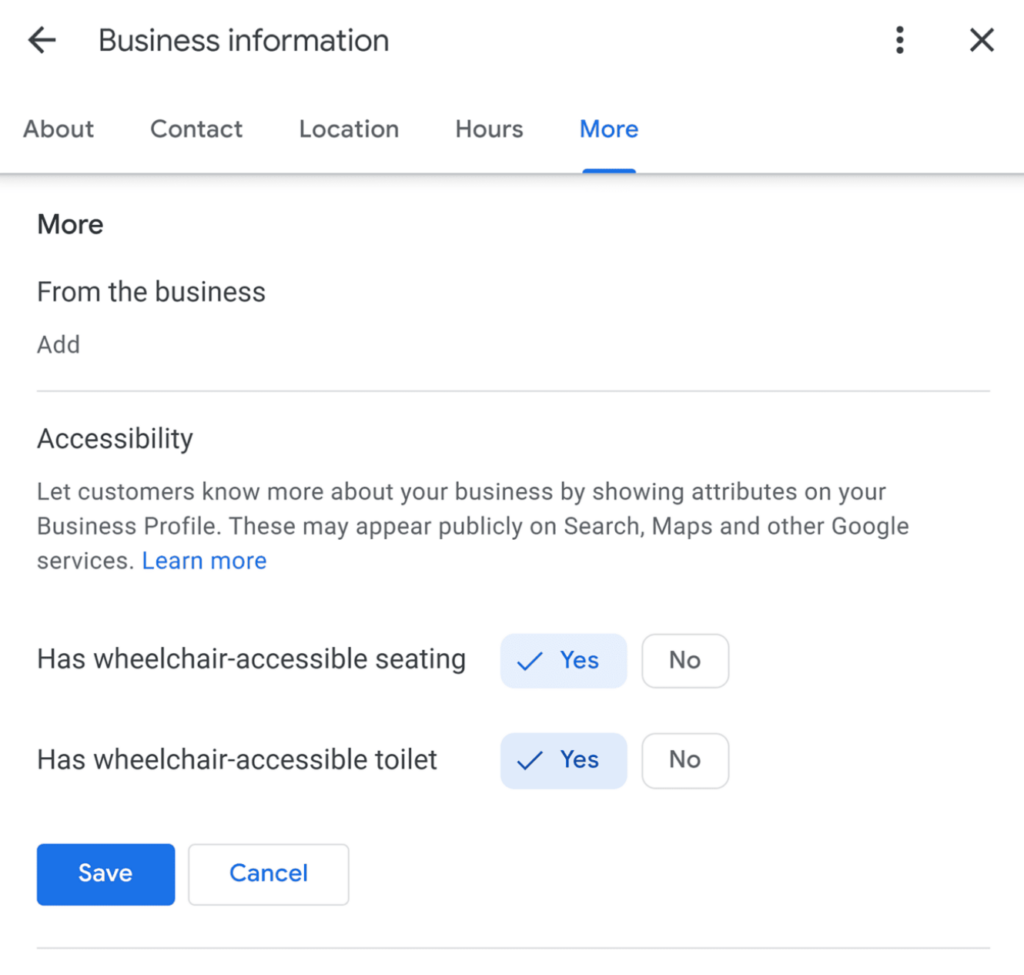
3. Create posts
Google Business Profile offers a feature you can use to share news and updates with your customers. This is a good way to stay in touch with customers and keep your business top-of-mind.
There are three types of posts available:
- Update: You can use these to share news and announcements.
- Offer: The offer option is handy for sharing different types of deals and discounts.
- Event: As the name implies, these posts are for letting customers know about any events your business is organizing or is a part of.
To add a new post to your Google Business Profile, click on “Add update” in the GBP dashboard.
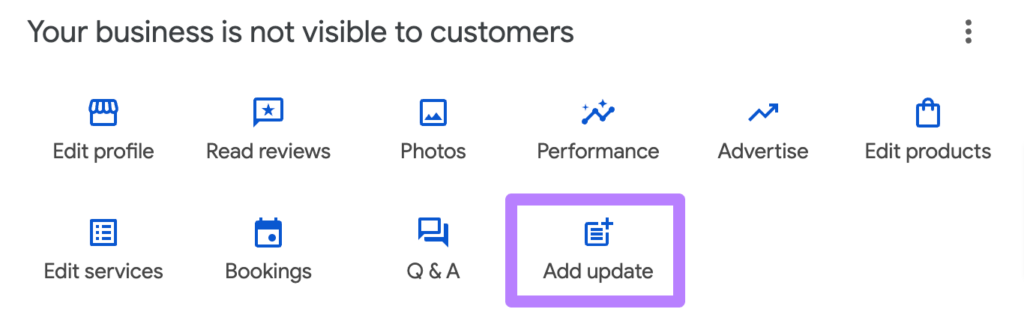
Choose between an update, offer, or event post.
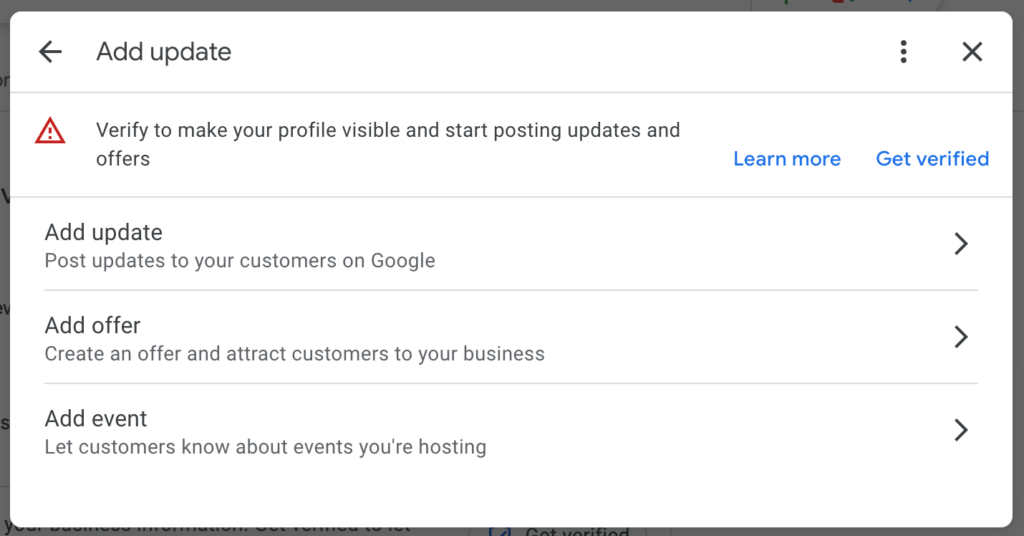
Then, add a description, photo, and button (e.g., “Buy” or “Learn more”). Finally, click on “Post” to publish the update.
4. Reply to reviews
Customers can leave reviews on your Google Business Profile. It’s important that you reply to every review to show that you value your customers and genuinely wish that they have a good experience with your business.
You should also do it as soon as possible—38% of consumers expect businesses to reply to their reviews within 2 to 3 days.
When it comes to positive reviews, make sure to thank the customer for leaving a review and for buying from your business. If possible, personalize the response by referencing their visit.
As for responding to negative reviews, it’s important that you stay calm and avoid arguing with the customer. Make sure to acknowledge their frustration and offer a way to make things right (e.g., by offering free service or giving them a refund).
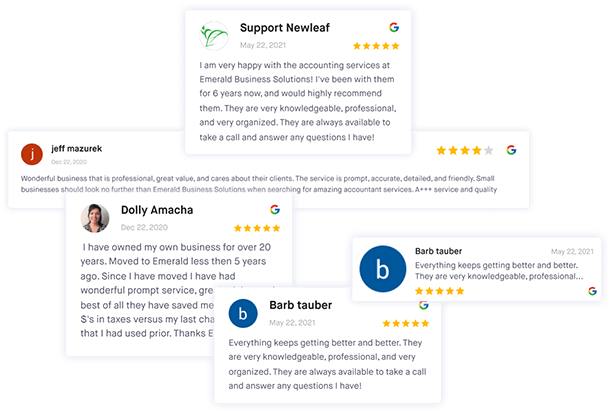
Streamline Google review management for your business
Use ReviewsOnMyWebsite to generate and manage Google reviews more effectively.
You can use ReviewsOnMyWebsite to get notified as soon as your business receives a new Google review. And manage and reply to all your reviews across different platforms from the ReviewsOnMyWebsite review feed.
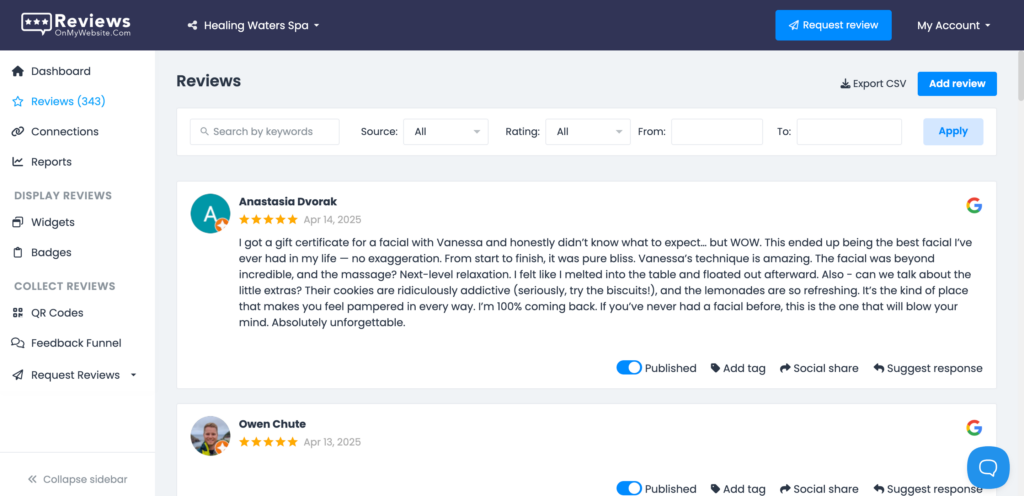
There’s even an option to use AI to generate a response. All you need to do is click on “Suggest response” and the software will create a personalized reply in seconds.
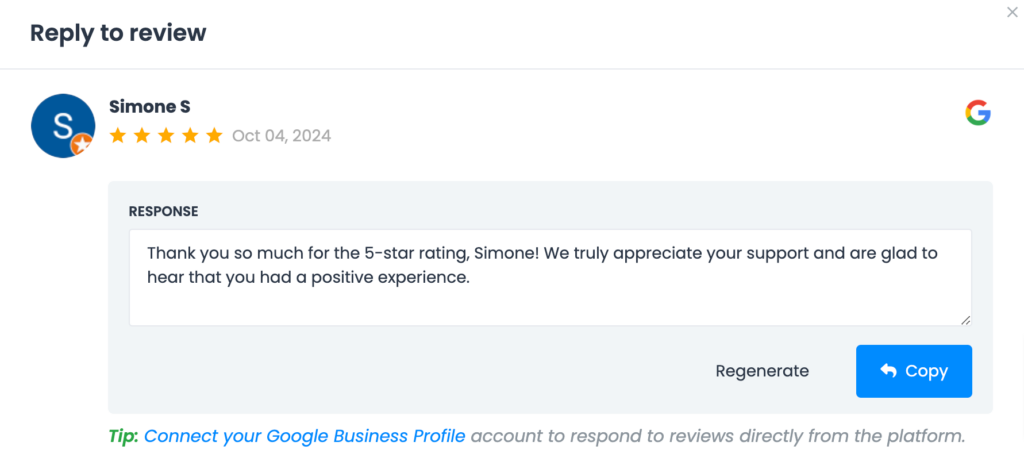
5. Answer questions
Google Business Profile offers a Questions & Answers section where customers can ask and answer questions about your business.
You can also use this functionality to create an FAQ (Frequently Asked Questions) section by asking and answering questions yourself.
Make sure to check this section periodically and answer any new questions customers have posted. You can set up notifications to get alerted as soon as a new question is posted to your Google Business Profile.
To do this, click on the three dots icon in the GBP manager and then click on “Notifications.”
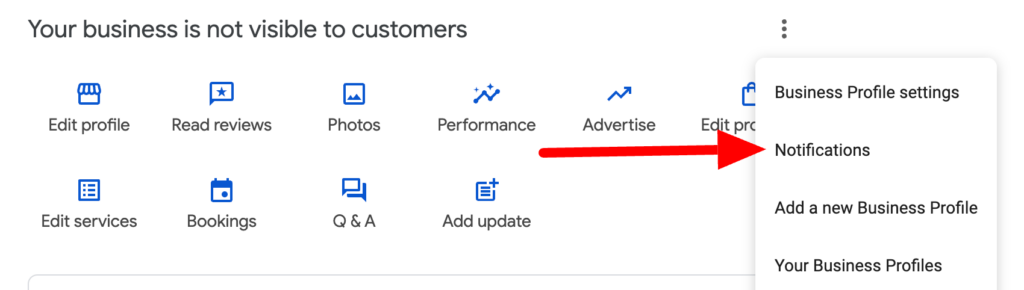
Then, turn on the “Questions and answers” option.
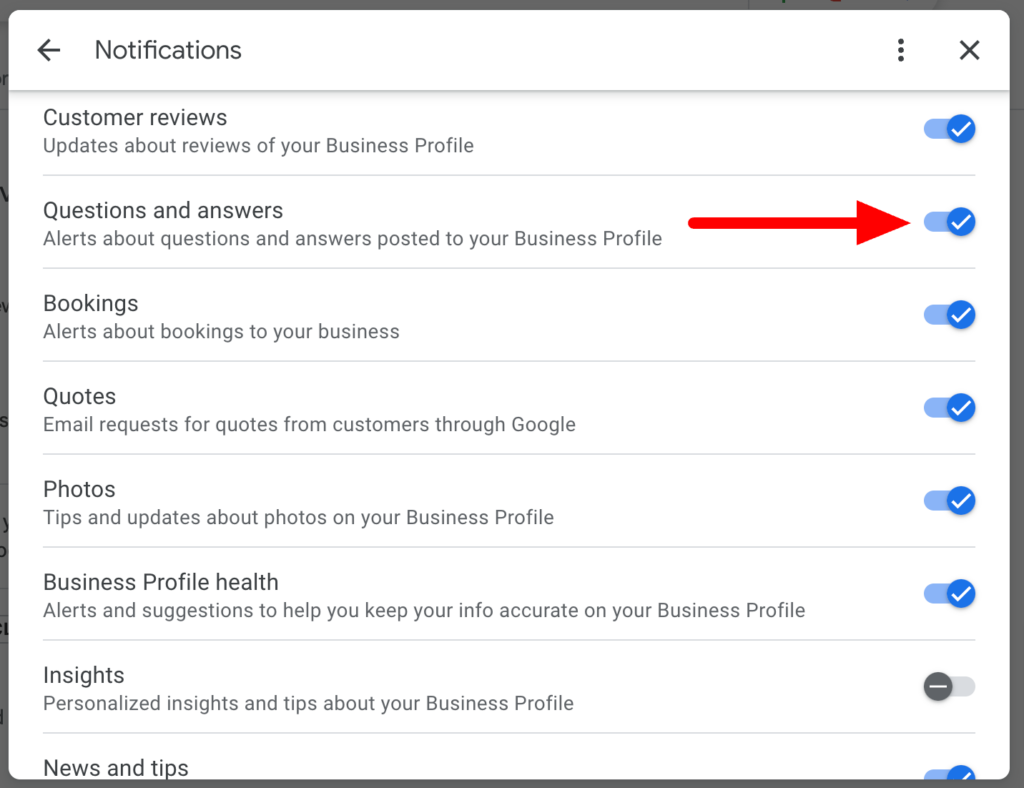
You’ll now get a notification whenever a new question is posted to your business’s profile.
Drive more customers with a Google Business Profile
If you’ve reached this far, you already understand why Google Business Profile optimization is crucial for any local business. It allows you to improve the way your business is presented across Google Search and Maps, as well as other Google services and apps.
Go ahead and use the tips outlined above to improve your GBP profile so that it can help you generate more customers for your small business.
While you’re here, check out our guide to the top digital marketing tools that can help you grow your business.