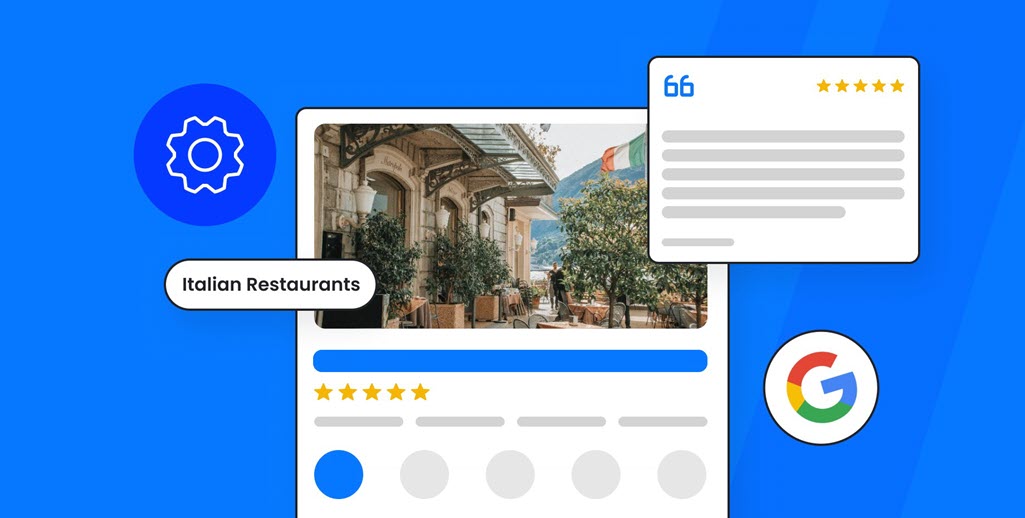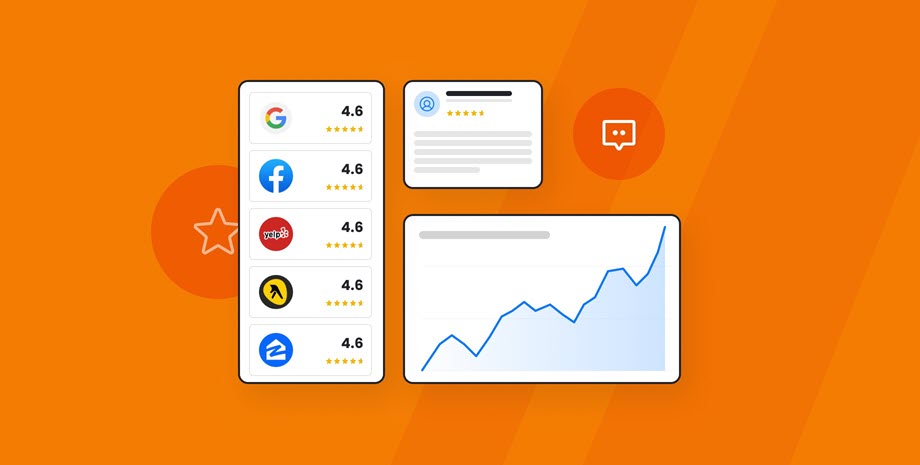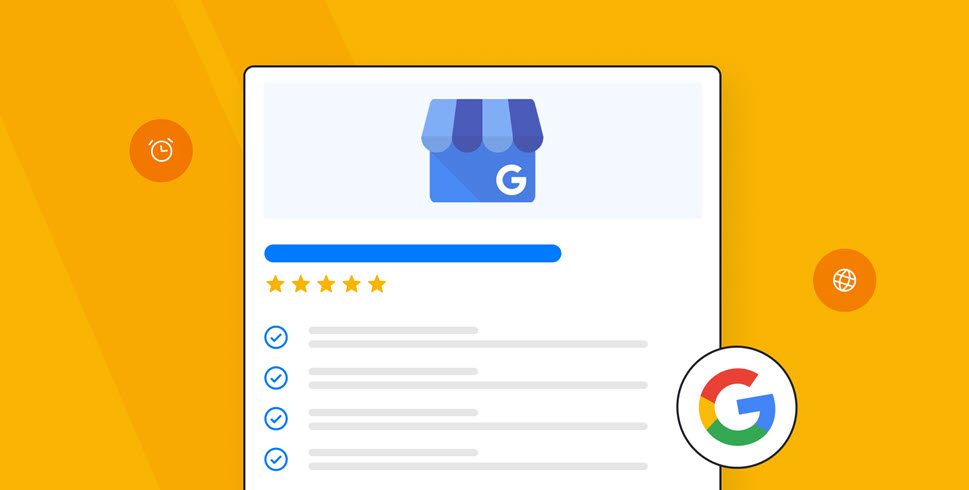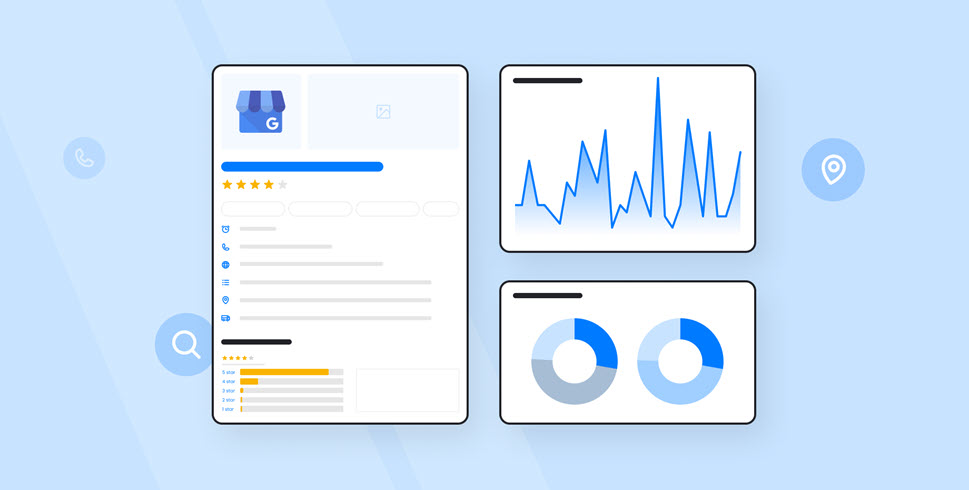Your Google Business Profile (GBP) is a key element of your business’s online presence. In this guide, we share seven Google Business Profile optimization tips that will help you generate more calls, appointments, and in-person visits for your business.
1. Add your business information
Making sure your profile contains accurate information about your business will build trust with customers and help Google understand what your business is about—an important aspect of local SEO (search engine optimization).
So go ahead and fill out all your business information on your Google Business Profile (such as your business name, physical address, and phone number) correctly.
Firstly, make sure to add all your business’s services. Google Business Profile includes a comprehensive list of services you can choose from. But, if you can’t find the ones you offer on the list, you can also create custom ones.
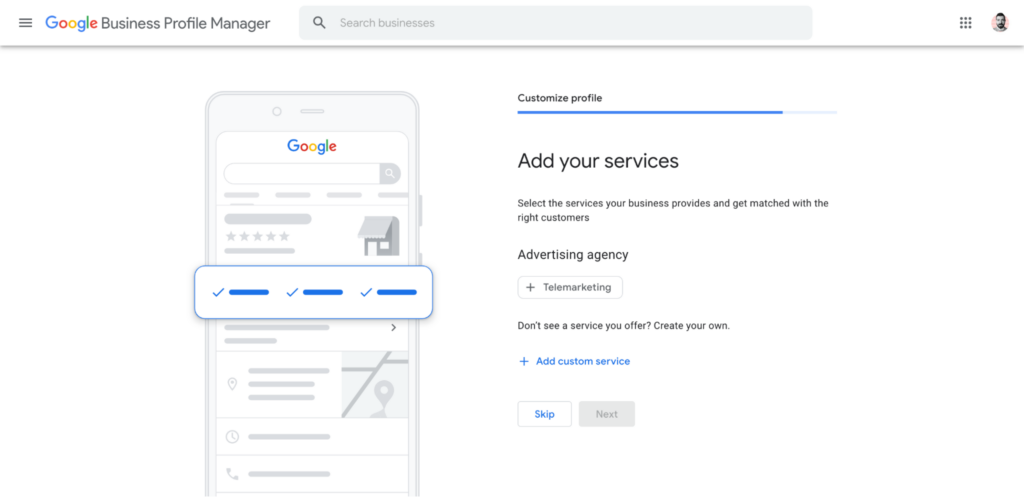
Next, add your business hours so customers know when you’re open for business.
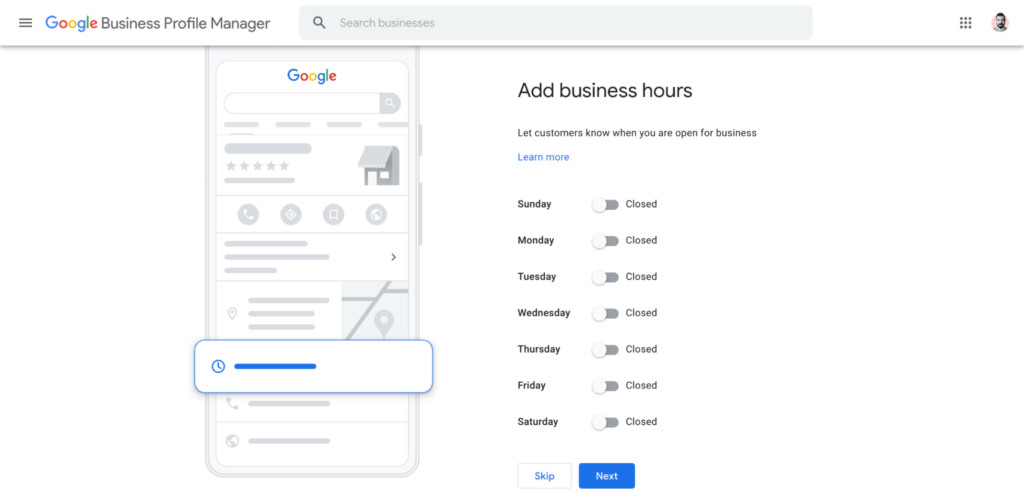
You should also add an accurate description of your business. Google Business Profile gives you 750 characters to do this—try to use up all of them to create a comprehensive business description. Make sure to also include a few relevant keywords that accurately describe your business.
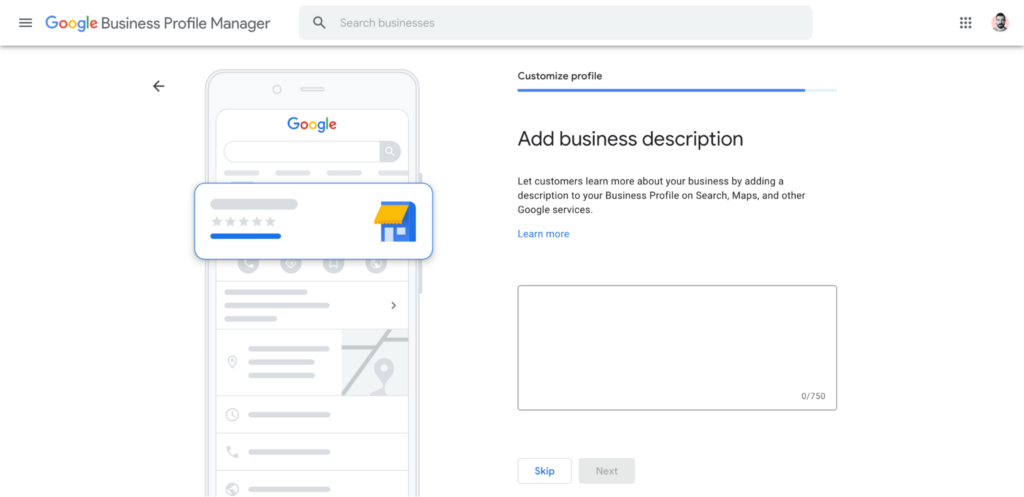
2. Select the right business category
Choosing the right business category for your profile is crucial since it helps Google understand which types of local searches to display your business listing for.
Google lets you choose one primary category and up to nine secondary categories for your business.
When choosing a category for your business, you should try to be as specific as possible (for example, think “Seafood Restaurant” instead of just “Restaurant”—if relevant, of course).
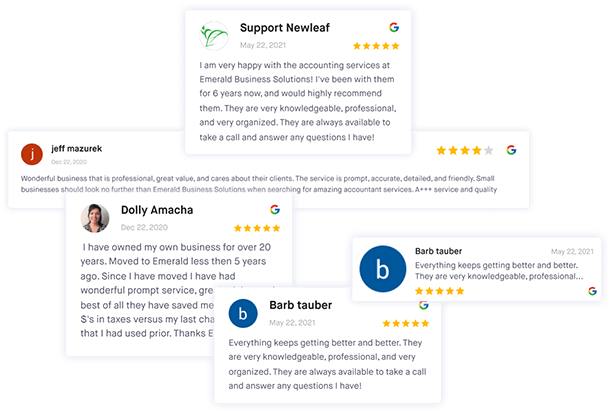
Manage all your reviews in one place
Collect, monitor, and manage reviews across Google, Facebook, and 25+ other platforms with ReviewsOnMyWebsite.
This will make it easier to match your business to relevant search queries and make it more likely that your business appears in local search results.
Only add secondary categories if they actually apply to your business. For example, if your dental office offers emergency dental service, you can choose “Dentist” as your primary category and then add “Emergency Dental Service” as a secondary category.
This will help your Google business listing show up for relevant searches when potential customers are looking for a business like yours.
To select a category for your business, go to Edit profile>About>Business category.
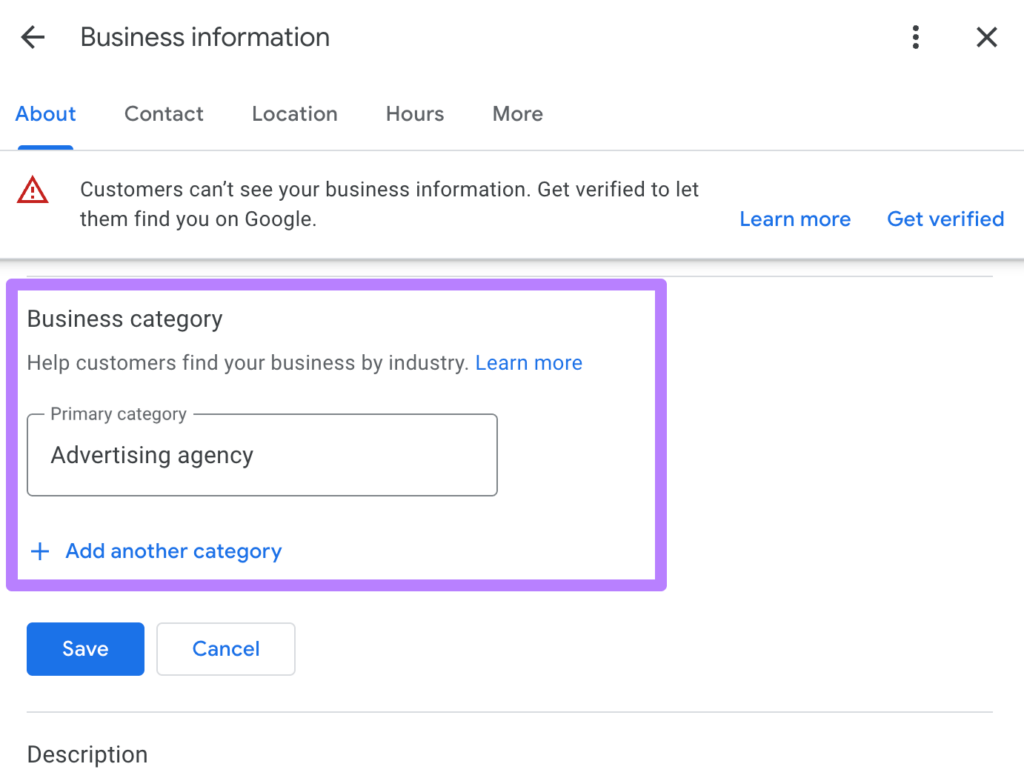
3. Set up attributes
Attributes allow potential customers to learn more about your business and help them understand if it’s the right fit for their needs.
Google Business Profile includes plenty of different attributes you can add to your profile, such as:
- Wheelchair-accessible entrance
- Outdoor seating
- Curbside pickup
- Online appointments
- Kid-friendly
- Pet-friendly
Make sure to add all attributes that are relevant to your business.
You can add attributes to your profile by going to Edit Profile>More. Available attributes will depend on your location and business category.
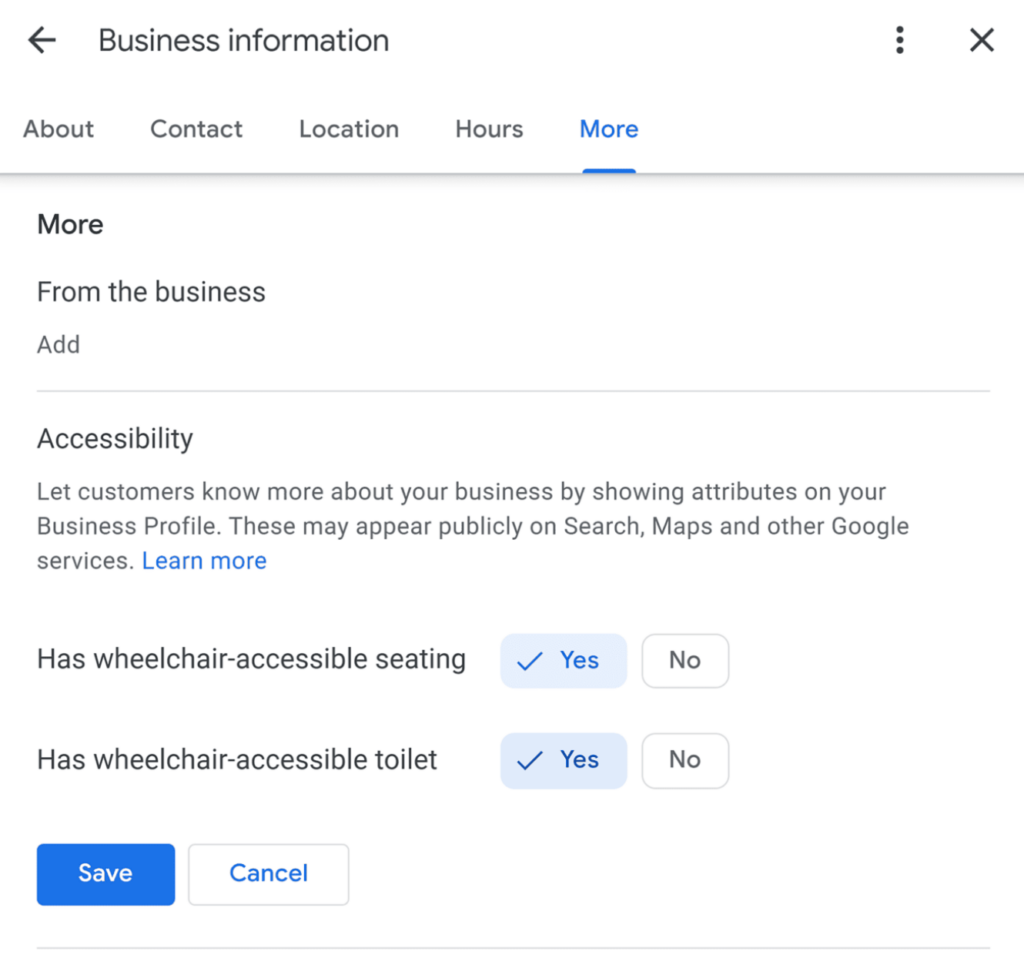
4. Upload images
Having high-quality photos of your business location or storefront can help potential customers see that you’re a real business. This will make them feel more comfortable about calling your business, making an appointment, or visiting your location in person.
For some types of local businesses (such as restaurants or gyms), photos will also play a big part in customers’ decision whether to visit you or not.
Here are a few types of images you should consider uploading to your Google Business Profile:
- A photo of your storefront (this can be your cover photo)
- Interior shots, such as those of your shop, waiting room, or event space
- Photos of your products, menu, or service setup
- Team photos
You can add photos to your Google Business Profile by going to Photos>Add photos. Your images will need to be in JPG or PNG format, up to 5 MB in size, and have a minimum resolution of 250x250 px.
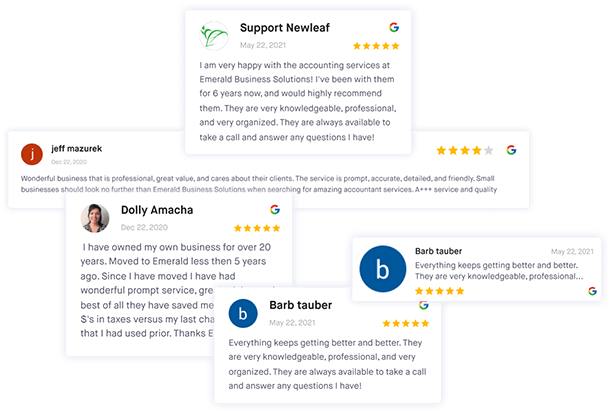
Manage all your reviews in one place
Collect, monitor, and manage reviews across Google, Facebook, and 25+ other platforms with ReviewsOnMyWebsite.
5. Create posts
Google Business Profile lets you share news and announcements with your customers through “posts.” Google Posts short updates published to your Google Business Profile—they show up on your profile whenever someone searches for your business using Google Search or Google Maps.
Publishing posts regularly helps show Google that your business is active. It can also encourage customers to interact with your business and keep your brand top-of-mind. As such, Google posts should be a part of your broader digital marketing strategy, similarly to social media posts.
Here’s how to create a post:
Click on “Add update” from the Google Business Profile dashboard.
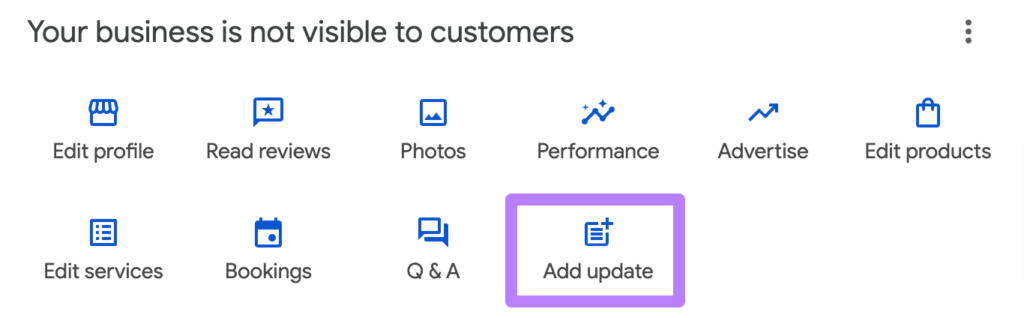
Next, you’ll need to select the type of post you’d like to publish:
- Update: Suitable for sharing news and announcements.
- Offer: Used to promote discounts or special offers.
- Event: Useful for sharing events your business is organizing.
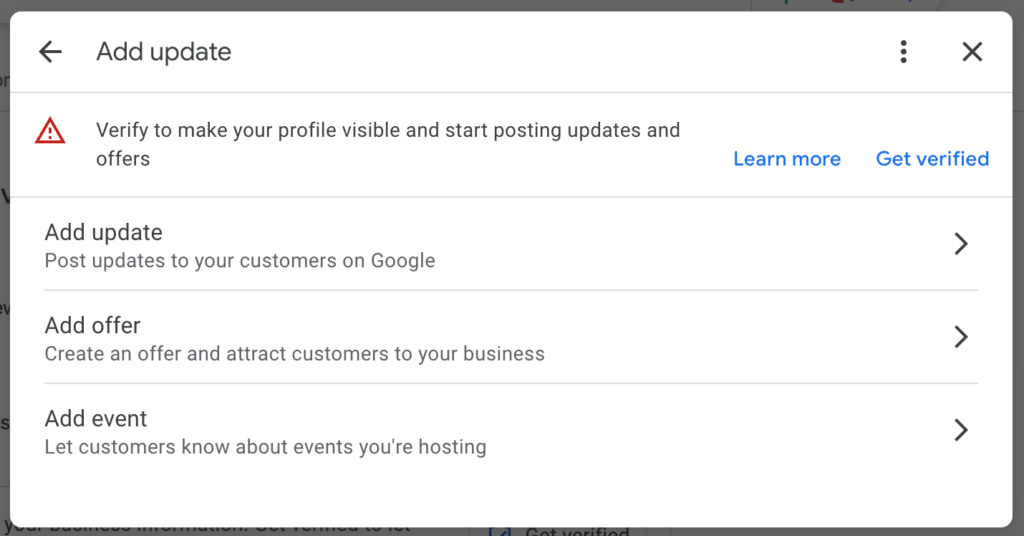
Next, add a description for your post. You can also add a photo (highly recommended) and a button (such as “Learn more”).
Review everything one more time. If all looks good, click on “Post” to publish the update to your profile.
6. Respond to reviews
Apart from asking questions, customers can also leave reviews for your business on your Google Business Profile. This is easily the platform’s most valuable feature.
You’ll want to respond to every Google review your business gets. This will show that you care about your customers’ experience and help you catch any issues before they damage your reputation.
Responding to positive reviews is relatively easy. Ideally, you should:
- Thank the customer for their business and feedback
- Reinforce the positive points they mentioned
- Personalize the response by addressing them by their name or mentioning something specific you remember about your interaction with them
- Encourage them to buy from you again
When it comes to replying to negative reviews, you need to be a bit more careful. Make sure to:
- Stay calm and professional at all times
- Acknowledge the customer’s frustration and make them feel heard and understood
- Genuinely apologize for the poor customer experience (if appropriate)
- Offer a way to make things right (e.g., a refund or a do-over)
- Take the conversation offline (if possible) by inviting the customer to contact you via phone or email
It’s also important when you respond to customer reviews. 38% of consumers state that they expect businesses to respond within 2 to 3 days.
In order to be able to do this, you’d likely need to check your profile for reviews every day. If your business gets reviews on other platforms (such as Yelp or Tripadvisor), checking and responding to reviews could get time-consuming very quickly.
This is where ReviewsOnMyWebsite can help. It can send you notifications as soon as your business gets a review across any of the 27 popular review sites, including Google, Facebook, and Yelp.
And you don’t even have to leave the software to respond to a review. You can read and reply to all the reviews from within the tool’s review feed.
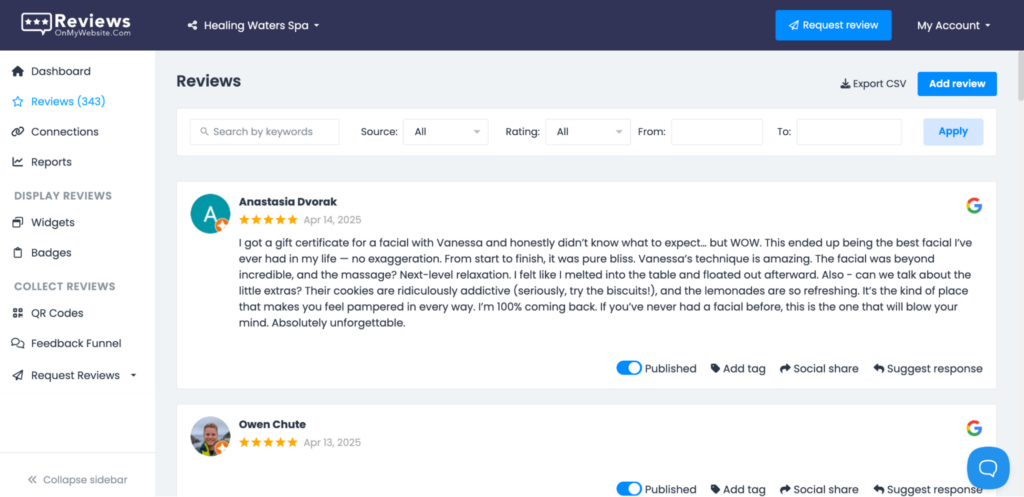
There’s also the option to use AI to generate personalized review responses. This can help you reply to more reviews in less time while still adding a personal touch to each response.
7. Answer questions
Customers can post and answer questions about your business on your Google Business Profile. It’s important that you check your profile for new questions regularly and answer any that pop up.
You can even set up alerts to get notified every time a new question is posted to your profile. To do this, click on the three dots icon in your Google Business Profile dashboard and then click on “Notifications.”
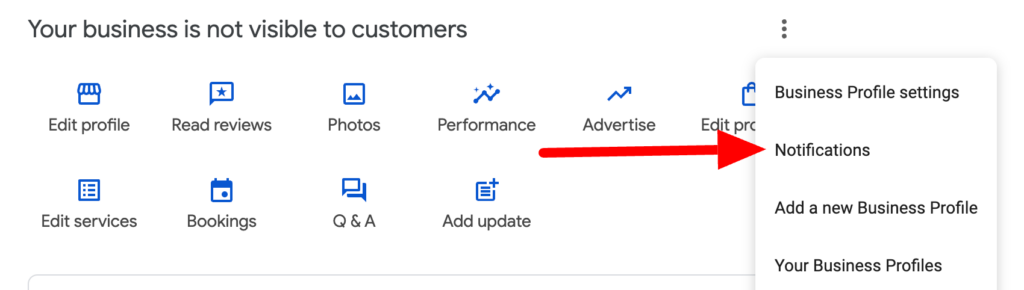
Scroll down to the “Questions and answers” option and make sure it’s turned on.
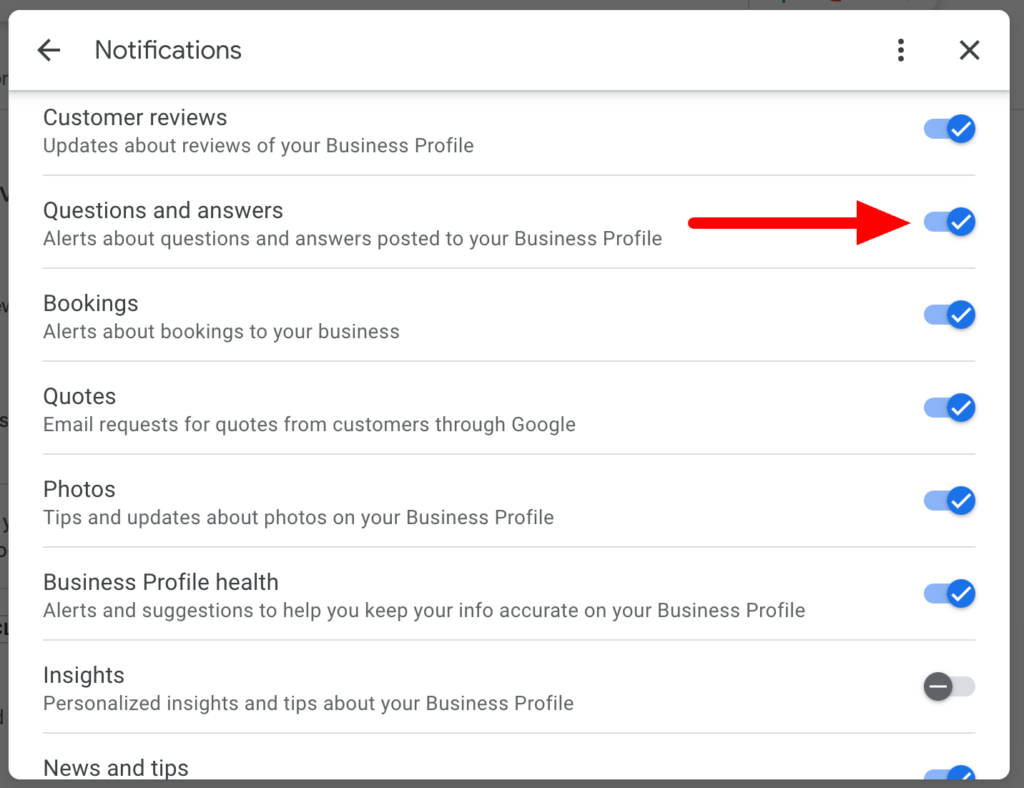
Another good way to use the questions and answers feature is to turn it into an FAQ (Frequently Asked Questions) section by asking and answering popular questions yourself.
Optimize your Google Business Profile for better results
Many business owners underestimate the importance of an optimized Google Business Profile. In reality, it can mean the difference between a struggling business and a thriving one, especially if you’re a small business in a crowded local market.
Follow the seven tips outlined above to give your Google Business Profile the best chance of driving new customers to your business.